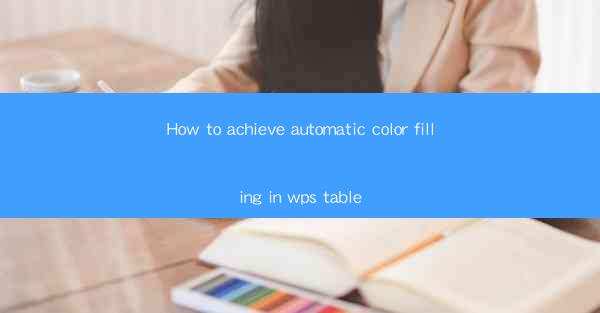
Unlock the Power of Automatic Color Filling in WPS Table
In the digital age, efficiency is king, and when it comes to managing data in WPS Table, the ability to achieve automatic color filling can transform your workflow from mundane to magical. Imagine a world where your spreadsheets not only calculate numbers but also apply a splash of color to make your data pop. This article will delve into the art of automatic color filling in WPS Table, a feature that can revolutionize how you interact with your data.
Why Automatic Color Filling Matters
Before we dive into the how-to, let's explore why automatic color filling is such a game-changer. In a sea of numbers and text, colors can act as beacons, highlighting trends, anomalies, and key insights. Whether you're analyzing sales data, tracking project progress, or managing a budget, the right color scheme can make your information more digestible and actionable. Now, let's see how to make this happen in WPS Table.
Step-by-Step Guide to Automatic Color Filling
Step 1: Select the Data Range
The first step is to identify the data range you want to fill with colors. This could be an entire column, a row, or a specific selection within your table.
Step 2: Access the Conditional Formatting Feature
With your data selected, navigate to the Home tab in the WPS Table ribbon. Look for the Conditional Formatting button, which typically appears as a paintbrush icon.
Step 3: Choose the Rule Type
Once you've clicked on Conditional Formatting, a dropdown menu will appear. Select New Rule to create a new formatting rule.
Step 4: Define the Rule
In the New Formatting Rule window, you can define the conditions under which colors will be applied. For example, you might set a rule to fill cells with a specific color if the value is above a certain threshold.
Step 5: Apply the Color
After defining your rule, click on the Format button to open the Format Cells dialog box. Here, you can select the color you want to apply to the cells that meet your rule's criteria.
Step 6: Preview and Apply
Before finalizing your changes, use the preview feature to see how the color filling will look. Once you're satisfied, click OK to apply the rule.
Advanced Techniques for Customization
While the basic steps outlined above will get you started with automatic color filling, WPS Table offers a plethora of advanced techniques to tailor your color schemes to your specific needs.
- Multiple Conditions: You can set up rules with multiple conditions, allowing for complex color schemes that respond to various data criteria.
- Data Bars: Instead of solid colors, you can use data bars to visually represent the magnitude of your data within a cell.
- Icon Sets: Add icons to your cells based on data values, providing an additional layer of visual representation.
Optimizing Your Color Scheme
A well-crafted color scheme can enhance readability and understanding, but a poorly chosen one can be distracting and confusing. Here are some tips for optimizing your color scheme:
- Use High Contrast: Ensure that your colors have high contrast against the background to stand out clearly.
- Limit Color Choices: Stick to a limited palette to avoid visual clutter.
- Consider Accessibility: Make sure your color scheme is accessible to users with color vision deficiencies.
Conclusion: The Colorful Future of Data Management
Achieving automatic color filling in WPS Table is not just about adding a splash of color to your spreadsheets; it's about unlocking a new dimension of data analysis and presentation. By following the steps outlined in this article, you can transform your data into a vibrant, informative landscape that tells a story with every color applied. Embrace the power of automatic color filling and watch as your data comes to life, making your work not just more efficient, but also more engaging and insightful.











