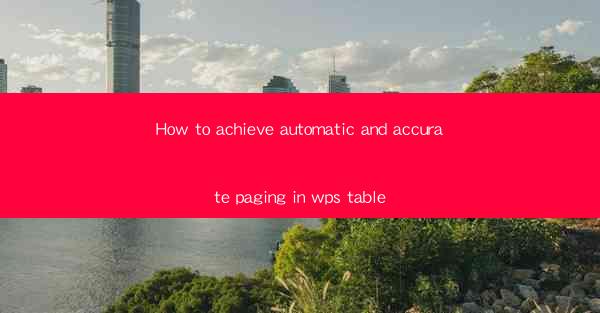
Title: Achieve Automatic and Accurate Paging in WPS Table: A Comprehensive Guide
Introduction:
Are you tired of manually adjusting pages in your WPS Table documents? Do you want to streamline your workflow and ensure accurate pagination? Look no further! In this article, we will explore the ins and outs of achieving automatic and accurate paging in WPS Table. Whether you are a student, professional, or simply someone who wants to enhance their document management skills, this guide will provide you with the knowledge and tools to take your WPS Table experience to the next level. Let's dive in!
Understanding the Basics of WPS Table
Before we delve into the details of automatic and accurate paging, it's essential to have a solid understanding of WPS Table's interface and features. WPS Table is a versatile and user-friendly spreadsheet software that offers a wide range of functionalities. Familiarize yourself with the basic elements, such as cells, rows, columns, and formulas, to ensure a smooth learning experience.
Activating Automatic Pagination
One of the key advantages of WPS Table is its ability to automatically paginate your documents. To activate this feature, follow these simple steps:
1. Open your WPS Table document and navigate to the Page Layout tab.
2. Look for the Automatic Pagination option and click on it.
3. A dialog box will appear, allowing you to set the desired page size and margin settings.
4. Customize the settings according to your preferences and click OK.\
With automatic pagination enabled, WPS Table will automatically adjust the page breaks based on the content of your document, ensuring seamless and accurate pagination.
Customizing Page Breaks
While automatic pagination is convenient, there may be instances where you need to manually adjust page breaks. Here's how you can do it:
1. Select the cell where you want the page break to occur.
2. Navigate to the Page Layout tab and click on the Insert Page Break button.
3. Choose the type of page break you want to insert, such as Next Page or Continuous.\
4. The page break will be inserted, and your document will be split accordingly.
By customizing page breaks, you can ensure that your document is divided into logical sections, making it easier for readers to navigate.
Utilizing Page Numbering
Page numbering is an essential feature that adds professionalism to your documents. Here's how you can add page numbers in WPS Table:
1. Go to the Insert tab and click on the Page Number button.
2. Choose the position where you want the page numbers to appear, such as Header or Footer.\
3. Select the desired page number format, such as 1, 2, 3... or Page 1 of 10.\
4. The page numbers will be inserted into your document, ensuring that readers can easily track their progress.
Page numbering not only enhances the visual appeal of your document but also provides a convenient way for readers to navigate through its pages.
Optimizing Page Layout
A well-organized page layout can significantly improve the readability of your document. Here are some tips to optimize your page layout in WPS Table:
1. Adjust the column width and row height to accommodate your content effectively.
2. Use headers and footers to include important information, such as the document title or author name.
3. Apply consistent formatting, such as font size, style, and color, to maintain a cohesive look.
4. Utilize the Page Setup option to customize the page orientation, size, and margin settings.
By optimizing your page layout, you can create a visually appealing and user-friendly document that is easy to read and navigate.
Utilizing Advanced Features
WPS Table offers a range of advanced features that can further enhance your document's pagination and overall quality. Here are some of the key features to explore:
1. Table of Contents: Generate an automatically updated table of contents to help readers quickly locate specific sections of your document.
2. Headers and Footers: Add headers and footers to include additional information, such as page numbers, document title, or author name.
3. Page Break Preview: Use the Page Break Preview feature to visualize how your document will be divided into pages, allowing you to make adjustments as needed.
4. Watermarks: Add a watermark to your document to protect your intellectual property or simply add a decorative touch.
By utilizing these advanced features, you can take your WPS Table documents to the next level and create professional-looking documents that stand out.
Conclusion:
Achieving automatic and accurate paging in WPS Table is a game-changer for anyone looking to streamline their document management process. By understanding the basics, activating automatic pagination, customizing page breaks, utilizing page numbering, optimizing page layout, and exploring advanced features, you can create visually appealing and user-friendly documents. So, why wait? Start enhancing your WPS Table experience today and watch your productivity soar!











