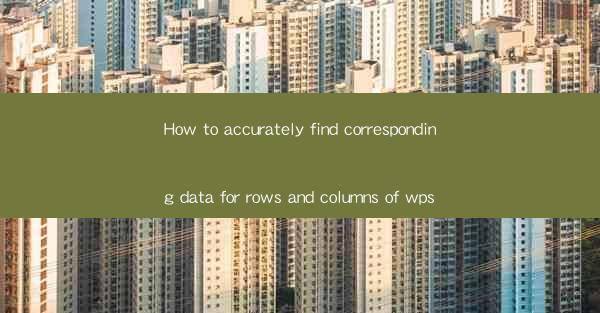
Introduction to Data Alignment in WPS
Finding corresponding data for rows and columns in WPS (Kingsoft Writer) is a crucial skill for anyone working with data in a spreadsheet-like environment. Whether you are analyzing financial data, managing a database, or organizing research findings, accurate alignment ensures that your data is coherent and easy to interpret. In this article, we will guide you through the steps to accurately find corresponding data in WPS.
Understanding Data Structure
Before diving into the specifics of finding corresponding data, it is important to understand the structure of your data. Identify the rows and columns that contain the data you are interested in. For example, if you are analyzing sales data, you might have a row for each product and a column for each month.
Using the Find Function
WPS provides a built-in Find function that can help you locate specific data. To use this function, follow these steps:
1. Open your WPS document and navigate to the cell where you want to start searching.
2. Go to the Home tab on the ribbon.
3. Click on the Find button, which is typically represented by a magnifying glass icon.
4. Enter the data you are looking for in the search field and click Enter.\
Using the Go To Function
The Go To function in WPS allows you to jump to a specific cell or range of cells. This can be particularly useful if you know the row or column number of the data you are looking for:
1. Click on the cell where you want to start your search.
2. Go to the Home tab on the ribbon.
3. Click on the Go To button, which is typically represented by an arrow icon.
4. Enter the row or column number in the Reference field and click Enter.\
Using Conditional Formatting
Conditional formatting is a powerful tool in WPS that can highlight cells containing corresponding data. To use conditional formatting:
1. Select the range of cells that you want to format.
2. Go to the Home tab on the ribbon.
3. Click on the Conditional Formatting button.
4. Choose the rule that applies to your data, such as Equal To or Greater Than.\
5. Enter the value you are looking for in the Format values where this is true field.
Using Data Validation
Data validation ensures that the data entered into your WPS document meets certain criteria. This can be particularly useful when you want to ensure that corresponding data is entered correctly:
1. Select the cells where you want to apply data validation.
2. Go to the Data tab on the ribbon.
3. Click on the Data Validation button.
4. Set the criteria for the data you expect, such as Whole Number or Date.\
5. Configure the error message and input mask as needed.
Using Formulas and Functions
WPS offers a wide range of formulas and functions that can help you find corresponding data. For example, you can use the VLOOKUP or INDEX/MATCH functions to search for data across multiple columns:
1. Enter the formula in the cell where you want the result to appear.
2. Use the appropriate function and reference the cells containing the data you are searching for.
3. Adjust the range and criteria as needed to ensure accurate results.
Conclusion
Accurately finding corresponding data in WPS is essential for effective data management and analysis. By understanding the structure of your data, utilizing the built-in functions like Find and Go To, applying conditional formatting, using data validation, and leveraging formulas and functions, you can ensure that your data is aligned and easy to interpret. Practice these techniques regularly to become more proficient in working with data in WPS.











