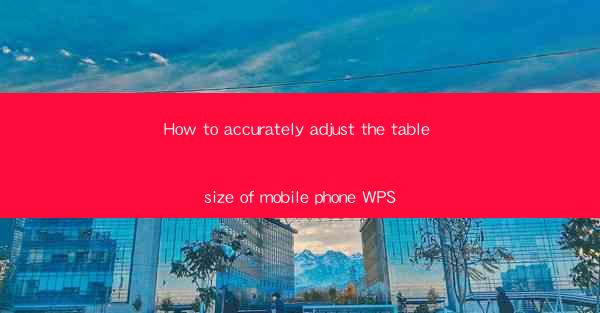
This article provides a comprehensive guide on how to accurately adjust the table size in mobile phone WPS. It covers various aspects such as understanding the interface, using the ruler, adjusting column width, row height, and using the format painter. Additionally, it offers tips and tricks for efficient table size adjustment and concludes with a summary of the key points discussed.
---
Understanding the Interface of Mobile Phone WPS
The first step in accurately adjusting the table size in mobile phone WPS is to familiarize yourself with the interface. WPS for mobile devices has a user-friendly design, but it's essential to know where to find the necessary tools for table adjustments. The interface typically includes a menu bar at the bottom, where you can access various functions such as formatting, alignment, and table properties.
1. Navigating the Menu Bar: Once you open a document in WPS, you'll see the menu bar at the bottom of the screen. Tapping on the Format option will reveal a dropdown menu with various formatting tools. Among these, the Table option is crucial for adjusting the size of tables.
2. Table Properties: Within the Table option, you can access the Table Properties feature. This allows you to modify the overall size of the table, as well as individual rows and columns. Understanding how to use these properties is essential for precise adjustments.
3. Learning the Icons: WPS uses icons to represent various functions. Familiarize yourself with these icons, such as the ones for resizing rows and columns, as they will be frequently used when adjusting table sizes.
Using the Ruler for Accurate Measurement
The ruler in WPS is a valuable tool for measuring and adjusting table sizes. It provides a visual reference for the width and height of rows and columns.
1. Accessing the Ruler: To view the ruler, simply tap on the Show/Hide Ruler option in the menu bar. The ruler will appear at the top and left sides of the screen, showing the current width and height of rows and columns.
2. Adjusting Row and Column Widths: By dragging the markers on the ruler, you can adjust the width of individual rows and columns. This method ensures that your table size adjustments are precise and consistent.
3. Using the Ruler for Proportional Adjustments: If you want to maintain the aspect ratio of your table while adjusting the size, you can use the ruler to resize both rows and columns simultaneously. This ensures that the table remains proportionate and visually appealing.
Adjusting Column Width
Column width is a critical factor in determining the overall readability and appearance of a table. Here's how to adjust column widths in WPS:
1. Selecting the Column: To adjust the width of a column, first select the column by tapping on it. You'll see a selection box around the column, indicating that it is now active.
2. Using the Ruler: With the column selected, you can use the ruler to adjust the width. Drag the right edge of the column to the desired width, using the ruler as a guide.
3. Locking Column Widths: If you have a table with multiple columns and want to maintain consistent widths, you can lock the column widths. This prevents accidental changes to the widths when adjusting other columns.
Adjusting Row Height
Row height is equally important for ensuring that all content fits comfortably within the table. Here's how to adjust row heights in WPS:
1. Selecting the Row: Similar to adjusting column widths, select the row you want to adjust by tapping on it. The selection box will appear around the row.
2. Using the Ruler: With the row selected, use the ruler to adjust the height. Drag the bottom edge of the row to the desired height.
3. AutoFit Row Height: If you want the row height to automatically adjust to fit the content, you can use the AutoFit Row Height option in the menu bar. This ensures that the row height is always appropriate for the content it contains.
Using the Format Painter for Consistent Formatting
The format painter in WPS allows you to quickly apply the formatting of one table element to another, saving time and ensuring consistency.
1. Selecting the Source Element: To use the format painter, first select the table element (e.g., a row, column, or cell) that has the desired formatting.
2. Activating the Format Painter: Tap on the format painter icon in the menu bar. This will activate the format painter tool.
3. Applying Formatting: With the format painter active, tap on the table element you want to format. The formatting will be applied instantly, ensuring that the new element matches the source element in terms of size and style.
Conclusion
Accurately adjusting the table size in mobile phone WPS is essential for creating well-organized and visually appealing documents. By understanding the interface, using the ruler for precise measurements, adjusting column and row widths, and utilizing the format painter for consistent formatting, users can achieve the desired table size with ease. This article has provided a comprehensive guide to these techniques, ensuring that users can effectively manage their tables in WPS on mobile devices.











