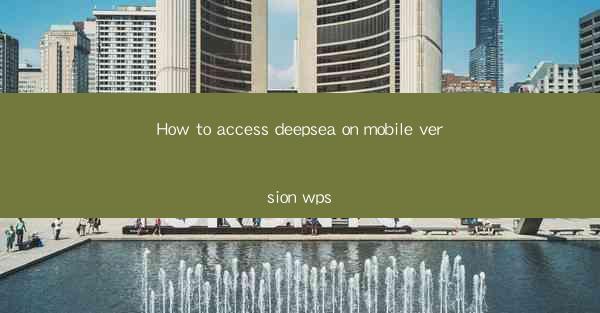
Introduction to DeepSea on Mobile WPS
DeepSea is a powerful document management system that allows users to access and manage their documents from anywhere, including mobile devices. WPS, a popular office suite, has integrated DeepSea into its mobile version, making it easier than ever to access deepsea content on the go. In this article, we will guide you through the steps to access DeepSea on the mobile version of WPS.
Downloading and Installing WPS on Your Mobile Device
Before you can access DeepSea on your mobile device, you need to have WPS installed. Here's how to do it:
1. Open the App Store or Google Play Store on your mobile device.
2. Search for WPS Office in the search bar.
3. Select the WPS Office app from the search results.
4. Tap on the Install button to download and install the app on your device.
Launching WPS and Accessing DeepSea
Once WPS is installed, follow these steps to access DeepSea:
1. Open the WPS Office app on your mobile device.
2. If it's your first time opening the app, you may be prompted to sign in with your WPS account. If you don't have an account, you can create one by tapping on Sign Up and following the instructions.
3. After signing in, you will be taken to the main interface of WPS. Look for the DeepSea icon, which is typically represented by a folder or a cloud icon.
4. Tap on the DeepSea icon to open the DeepSea interface.
Navigating the DeepSea Interface
The DeepSea interface on the mobile version of WPS is designed to be user-friendly. Here's how to navigate it:
1. Once you're in the DeepSea interface, you will see a list of folders and files on the left-hand side.
2. Tap on a folder to view its contents. You can also create new folders by tapping on the + icon.
3. To access a file, simply tap on it. You will then be able to view, edit, or manage the file as needed.
Uploading and Managing Files in DeepSea
DeepSea allows you to upload and manage your files directly from your mobile device. Here's how to do it:
1. In the DeepSea interface, tap on the + icon to upload a new file.
2. You can choose to upload files from your device's storage, camera, or other sources.
3. Once the file is uploaded, you can rename it, move it to a different folder, or delete it if necessary.
Collaborating with Others Using DeepSea
One of the standout features of DeepSea is its collaboration capabilities. Here's how to collaborate with others:
1. Open a file in DeepSea and tap on the Share icon.
2. Enter the email addresses of the people you want to share the file with.
3. Choose the level of access you want to grant them (view-only or edit).
4. Send the invitation, and your collaborators will receive an email with a link to access the file.
Syncing DeepSea with Other Devices
To ensure that your files are always accessible, you can sync DeepSea with other devices. Here's how to do it:
1. In the DeepSea interface, tap on the menu icon (three horizontal lines) in the top-left corner.
2. Select Settings from the menu.
3. Scroll down and tap on Sync.\
4. Sign in with your WPS account if you haven't already.
5. Follow the on-screen instructions to sync your files across devices.
Conclusion
Accessing DeepSea on the mobile version of WPS is a straightforward process that allows you to manage your documents efficiently on the go. By following the steps outlined in this article, you can easily navigate the DeepSea interface, upload and manage files, collaborate with others, and sync your documents across devices. With DeepSea and WPS, you have a powerful tool at your fingertips for all your document management needs.











