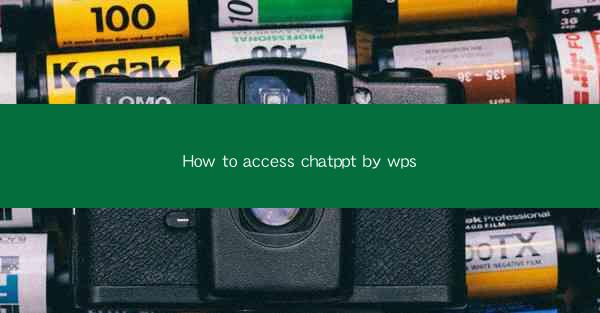
This article provides a comprehensive guide on how to access chatppt by using WPS, a popular office suite. It covers the steps to open chatppt, navigate through its features, and utilize various tools to enhance presentations. The article also includes tips and tricks for efficient usage and troubleshooting common issues. Whether you are a beginner or an experienced user, this guide will help you make the most out of chatppt in WPS.
Introduction to WPS and Chatppt
WPS is a versatile office suite that offers a range of productivity tools, including word processing, spreadsheet management, and presentation creation. Chatppt is a feature within WPS that allows users to create and edit presentations with ease. It offers a user-friendly interface and a variety of templates, making it a popular choice for both personal and professional use.
Opening Chatppt in WPS
To access chatppt by WPS, follow these steps:
1. Launch WPS on your computer.
2. Click on the Presentation option from the main menu.
3. A new chatppt window will open, ready for you to start creating your presentation.
Navigating the Chatppt Interface
The chatppt interface is designed to be intuitive and user-friendly. Here are some key elements you will encounter:
1. Menu Bar: This bar contains various options such as File, Edit, View, Insert, and Format. Each option has sub-menus that provide additional functionalities.
2. Slide Area: This is where you will create and edit your slides. You can add text, images, charts, and other multimedia elements to your slides.
3. Slide Thumbnails: On the left side of the screen, you will find a panel displaying thumbnails of all your slides. This allows you to easily navigate through your presentation.
Creating and Editing Slides
To create and edit slides in chatppt, follow these steps:
1. Adding a New Slide: Click on the New Slide button on the menu bar or use the shortcut Ctrl+N. You can choose from a variety of slide layouts to suit your content.
2. Editing Text: Double-click on a text box to enter text. You can format the text by selecting it and using the formatting options in the toolbar.
3. Inserting Media: To add images, videos, or audio files, click on the Insert tab and choose the appropriate media type. You can then browse and select the file you want to insert.
Using Templates and Themes
Chatppt offers a wide range of templates and themes to help you create visually appealing presentations:
1. Templates: You can find templates by clicking on the File menu and selecting New from Template. WPS provides a variety of categories, such as business, education, and personal.
2. Themes: Themes allow you to change the overall look of your presentation, including colors, fonts, and backgrounds. To apply a theme, go to the Design tab and select a theme from the available options.
Collaborating with Others
Chatppt in WPS also supports collaboration, allowing you to work with others on the same presentation:
1. Share: Click on the File menu and select Share to share your presentation with others. You can choose to share it via email, cloud storage, or a direct link.
2. Co-authoring: When someone else has access to the presentation, they can edit it simultaneously. Changes made by collaborators are automatically updated in real-time.
Customizing and Saving Your Presentation
Once you have finished creating your presentation, you can customize it further and save it:
1. Customize: Use the Format tab to adjust the layout, colors, and fonts of your slides. You can also add animations and transitions to make your presentation more dynamic.
2. Save: Click on the File menu and select Save to save your presentation. You can choose to save it in the default WPS format or export it to other formats like PDF or PowerPoint.
Conclusion
Accessing and using chatppt by WPS is a straightforward process that allows users to create professional-looking presentations with ease. By following the steps outlined in this guide, you can navigate the interface, create and edit slides, use templates and themes, collaborate with others, and customize your presentation to suit your needs. Whether you are a student, a professional, or just someone looking to enhance their presentation skills, chatppt in WPS is a valuable tool to have in your arsenal.











