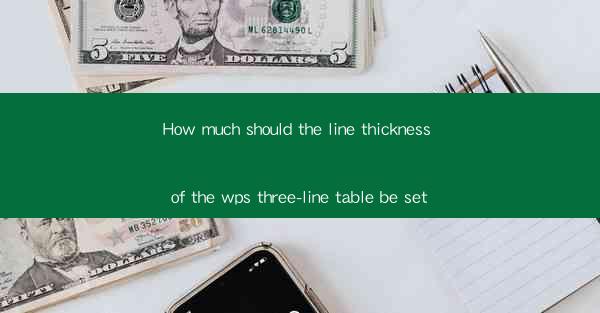
Introduction to WPS Three-Line Tables
WPS, a popular office suite in China, offers a variety of features to enhance document formatting. One such feature is the three-line table, which is widely used for organizing data in a clear and structured manner. The line thickness of the table is a crucial aspect that can significantly impact the readability and overall appearance of the document.
Understanding Line Thickness
Line thickness refers to the width of the lines that make up the table's borders. In WPS, you can adjust the line thickness to suit your design preferences and the content of your document. The thickness can range from very thin to very thick, and the choice depends on several factors, including the document's purpose, the size of the text, and the overall aesthetic.
Factors Influencing Line Thickness
1. Document Purpose: The line thickness should align with the document's purpose. For instance, a formal report may require thicker lines to convey professionalism, while a creative document might benefit from thinner lines to maintain a sleek look.
2. Text Size: The size of the text within the table cells should be considered. Thicker lines can make smaller text more legible, whereas thinner lines may be more suitable for larger text.
3. Table Size: The overall size of the table also plays a role. A larger table may require thicker lines to maintain readability, while a smaller table can often get away with thinner lines.
4. Aesthetic Preferences: Personal or corporate branding may dictate the line thickness. Consistency with the document's design theme is key to maintaining a cohesive look.
5. Content Complexity: If the table contains complex data or multiple columns, thicker lines can help differentiate the cells and make the information easier to parse.
Setting Line Thickness in WPS
To adjust the line thickness in a WPS three-line table, follow these steps:
1. Open your WPS document and insert a three-line table.
2. Select the table by clicking on it.
3. Go to the Table Tools tab in the ribbon at the top of the screen.
4. Click on Table Properties or a similar option.
5. In the properties window, navigate to the Border section.
6. Here, you can select the line style and thickness. Choose from the available options or specify a custom thickness.
7. Apply the changes and review the table to ensure the line thickness meets your requirements.
Best Practices for Line Thickness
1. Start with Default Settings: Begin with the default line thickness and adjust as needed. This ensures you don't overcomplicate the table's design.
2. Test Different Thicknesses: Experiment with various line thicknesses to find the most suitable one for your document.
3. Consistency Across Documents: Maintain consistency in line thickness across different tables within the same document or across multiple documents.
4. Consider Accessibility: Ensure that the line thickness does not hinder the readability for users with visual impairments.
5. Review on Different Devices: Check how the table appears on different devices, as screen resolution can affect the perceived thickness of lines.
Conclusion
The line thickness of a WPS three-line table is a subtle yet important detail that can greatly influence the document's presentation. By considering the document's purpose, text size, table size, aesthetic preferences, and content complexity, you can set the appropriate line thickness. Following best practices and adjusting the settings in WPS will help you create tables that are both visually appealing and functional.











