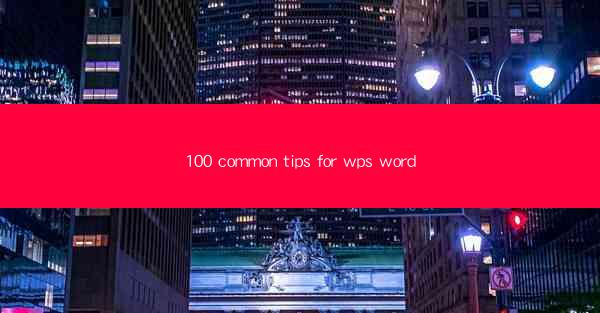
1. Set Default Formatting: Customize the default formatting for your document to ensure consistency across all new documents.
2. Use Styles: Utilize styles to format text, headings, and paragraphs. This saves time and ensures a uniform look.
3. Adjust Margins: Set appropriate margins for your document to ensure readability and professional appearance.
4. Change Font and Size: Easily change the font and size of text using the toolbar or the font dialog box.
5. Align Text: Align text to the left, right, center, or justify it for a neat and organized layout.
6. Bullet Points and Numbering: Use bullet points and numbering to list items or steps in a clear and structured manner.
7. Insert Page Numbers: Add page numbers to your document for easy navigation and reference.
Inserting and Managing Content
1. Inserting Text Boxes: Use text boxes to insert text in a specific area of the document, such as a sidebar or footer.
2. Adding Tables: Insert tables to organize data and make comparisons. Customize table styles and formats as needed.
3. Incorporating Images: Insert images to enhance your document's visual appeal. Resize and position images for optimal display.
4. Using Headers and Footers: Insert headers and footers for page numbers, document titles, or other information that appears on each page.
5. Inserting Page Breaks: Use page breaks to control the flow of content and ensure that sections start on new pages.
6. Adding Watermarks: Insert watermarks for privacy or to add a subtle design element to your document.
7. Using Bookmarks: Create bookmarks to link to specific sections of your document for easy navigation.
Editing and Proofreading
1. Track Changes: Use the Track Changes feature to review and accept or reject edits made by others.
2. Find and Replace: Use the Find and Replace function to quickly locate and correct errors or make uniform changes throughout the document.
3. spell and Grammar Check: Utilize the built-in spell and grammar check to identify and correct mistakes.
4. Use Comments: Add comments to provide feedback or notes to yourself or others working on the document.
5. Highlight Text: Highlight text to draw attention to important information or to make it easier to find during proofreading.
6. Use the Thesaurus: Access the thesaurus to find synonyms for words and improve your writing style.
7. Read Aloud: Use the Read Aloud feature to listen to your document and catch any errors you might have missed.
Collaboration and Sharing
1. Collaborate in Real-Time: Use the collaboration feature to work on documents with others simultaneously.
2. Share Documents: Share your documents with others via email, cloud storage, or a shared network drive.
3. Use Comments for Feedback: Encourage feedback by allowing others to add comments directly to the document.
4. Control Access: Set permissions to control who can view, edit, or comment on your document.
5. Merge Documents: Combine multiple documents into one to create a comprehensive report or presentation.
6. Use Templates: Utilize templates to save time and ensure consistency when creating similar documents.
7. Backup Your Work: Regularly save and backup your work to prevent data loss.
Advanced Formatting Techniques
1. Using Columns: Divide your document into columns for a unique layout, such as a newsletter or magazine.
2. Creating Indexes and Tables of Contents: Generate indexes and tables of contents to make your document easier to navigate.
3. Using Page Borders: Add page borders for a decorative touch or to define the edges of your document.
4. Adjusting Line Spacing: Change line spacing to improve readability or to fit more text on a page.
5. Using Footnotes and Endnotes: Insert footnotes and endnotes to provide additional information or references.
6. Formatting Tables of Figures: Create a table of figures to list all the images, tables, and other elements in your document.
7. Using Section Breaks: Use section breaks to separate different parts of your document with unique formatting or page numbering.
Customizing and Saving Documents
1. Customize Templates: Modify existing templates or create your own to suit your specific needs.
2. Save as Different Formats: Save your document in various formats, such as PDF or WordPad, for compatibility with different devices and software.
3. Use AutoRecover: Enable AutoRecover to automatically save your document at regular intervals and prevent data loss.
4. Password Protect Your Document: Add a password to your document to restrict access and protect sensitive information.
5. Use Comments for Version Control: Add comments to track changes and versions of your document.
6. Backup Regularly: Regularly backup your documents to an external drive or cloud storage to ensure you never lose important information.
7. Use the Quick Access Toolbar: Customize the Quick Access Toolbar with your most frequently used commands for quick access.











