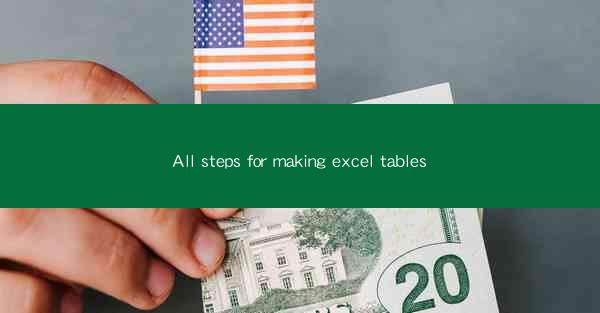
All Steps for Making Excel Tables: A Comprehensive Guide
In today's digital age, Microsoft Excel has become an indispensable tool for data analysis, organization, and presentation. Creating well-structured Excel tables is a fundamental skill that can greatly enhance the efficiency and effectiveness of your work. This article aims to provide a comprehensive guide on all the steps involved in making Excel tables, from the basics to advanced techniques. Whether you are a beginner or an experienced user, this guide will help you master the art of creating Excel tables.
1. Understanding the Basics of Excel Tables
Before diving into the steps, it is crucial to have a clear understanding of what an Excel table is. An Excel table is a collection of related data organized in rows and columns. It provides a structured way to store, manage, and analyze data. Here are some key points to keep in mind:
- Data Organization: Excel tables allow you to organize data in a tabular format, making it easier to read and analyze.
- Data Validation: Tables provide built-in data validation rules, ensuring the accuracy and consistency of your data.
- Dynamic Range: Tables automatically adjust to changes in data, making them flexible and adaptable.
- Formatting and Styling: Tables offer various formatting options to enhance the visual appeal of your data.
2. Creating a New Excel Table
To create a new Excel table, follow these steps:
1. Open Excel: Launch Microsoft Excel and create a new workbook.
2. Enter Data: Enter your data into the worksheet, ensuring that the first row contains column headers.
3. Select Data: Click and drag to select the entire range of data, including the column headers.
4. Convert to Table: Go to the Home tab, click on Format as Table, and choose a table style from the dropdown menu.
5. Name the Table: Give your table a descriptive name to easily identify it in the workbook.
3. Formatting and Styling Excel Tables
Once you have created a table, you can enhance its appearance and readability by applying various formatting and styling options:
- Conditional Formatting: Use conditional formatting to highlight specific data based on certain criteria.
- Table Styles: Apply pre-designed table styles to quickly change the look and feel of your table.
- Custom Formatting: Customize the font, color, and borders of your table to match your preferences.
4. Sorting and Filtering Data in Excel Tables
Sorting and filtering data are essential for analyzing and presenting information effectively:
- Sorting: Use the Sort feature to arrange your data in ascending or descending order based on one or more columns.
- Filtering: Apply filters to display only the data that meets specific criteria, making it easier to analyze large datasets.
5. Using Formulas and Functions in Excel Tables
Excel tables offer powerful formulas and functions that can help you perform complex calculations and analysis:
- Aggregation Functions: Use functions like SUM, AVERAGE, and COUNT to calculate totals, averages, and counts of data in your table.
- Lookup Functions: Utilize lookup functions like VLOOKUP and INDEX/MATCH to retrieve data from other tables or ranges.
- Custom Formulas: Create custom formulas using Excel's powerful formula editor to perform specific calculations.
6. Linking and Consolidating Data in Excel Tables
Linking and consolidating data from multiple sources can greatly enhance the functionality of your Excel tables:
- External Data: Link data from external sources, such as databases or other Excel workbooks, to your table.
- Consolidation: Combine data from multiple tables into a single table for easier analysis and reporting.
7. Data Validation and Data Entry Rules
Data validation and data entry rules ensure the accuracy and consistency of your data:
- Validation Rules: Set validation rules to restrict the type of data that can be entered into specific cells.
- Data Entry Rules: Create data entry rules to guide users on how to enter data, reducing errors and improving data quality.
8. Sharing and Collaborating on Excel Tables
Collaboration is a key aspect of working with Excel tables:
- Share Workbook: Share your workbook with others to collaborate on data entry and analysis.
- Permissions: Set permissions to control who can view, edit, or delete data in the table.
9. Exporting and Printing Excel Tables
Exporting and printing your Excel tables can be useful for sharing information or presenting data:
- Exporting: Export your table to various formats, such as CSV, PDF, or HTML, for easy sharing and accessibility.
- Printing: Print your table with custom settings, including page orientation, margins, and headers/footers.
10. Advanced Techniques for Excel Tables
For those looking to take their Excel table skills to the next level, here are some advanced techniques:
- PivotTables: Create PivotTables from your table to summarize and analyze data from multiple tables.
- Data Validation Lists: Create data validation lists to restrict data entry to a predefined set of values.
- Table Calculations: Use table calculations to perform complex calculations across the entire table.
Conclusion
Creating well-structured Excel tables is a valuable skill that can greatly enhance your data analysis and presentation capabilities. By following the steps outlined in this guide, you can master the art of making Excel tables and unlock the full potential of this powerful tool. Whether you are a beginner or an experienced user, this guide provides a comprehensive overview of all the steps involved in creating, formatting, and utilizing Excel tables. As you continue to refine your skills, remember to experiment with advanced techniques and explore the endless possibilities that Excel tables offer.











