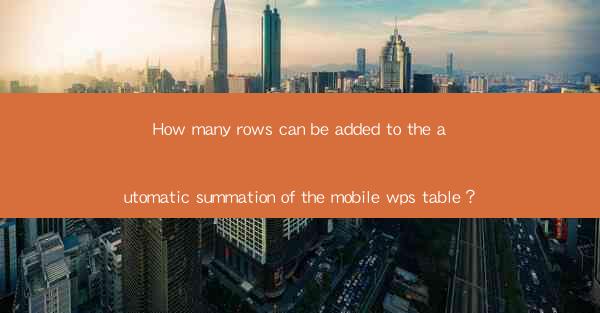
Introduction to Mobile WPS Table
The mobile WPS Table is a versatile and efficient spreadsheet application designed for smartphones and tablets. It offers a range of functionalities similar to its desktop counterpart, allowing users to create, edit, and manage tables on the go. One of the key features of this application is the automatic summation of rows, which can greatly simplify calculations and data analysis.
Understanding Automatic Summation
Automatic summation is a feature that allows users to quickly add up the values in a selected range of cells. This is particularly useful when dealing with large datasets or when performing regular calculations. In the mobile WPS Table, this feature is easily accessible and can be applied to any row or column of a table.
Adding Rows to the Table
To add rows to the mobile WPS Table, follow these simple steps:
1. Open the table in the WPS Table application.
2. Tap on the row number where you want to insert a new row.
3. A menu will appear with various options. Select Insert Row from the menu.
4. The new row will be inserted above the selected row, and you can start entering data immediately.
Enabling Automatic Summation
Once you have added rows to your table, you can enable automatic summation for the new rows as follows:
1. Select the row or column that you want to sum.
2. Tap on the Sum button, which is usually represented by a sigma symbol (Σ).
3. The total of the selected cells will be displayed at the bottom of the screen, next to the sum button.
Adjusting the Summation Range
If you need to adjust the range of cells that are being summed, you can do so by following these steps:
1. Tap on the Sum button to view the current summation.
2. You will see a range indicator (e.g., A1:A10) next to the sum value.
3. Tap on the range indicator and select the new range of cells you want to sum.
4. The sum will be recalculated based on the new range.
Customizing the Summation Formula
In some cases, you may want to apply a specific formula to the summation, such as subtracting or multiplying the values. Here's how to customize the summation formula:
1. Tap on the Sum button to view the current summation.
2. Tap on the Custom Formula option, which is usually represented by a gear icon.
3. Enter the desired formula in the formula editor. For example, to subtract values, you can use the - operator.
4. Tap OK to apply the formula, and the summation will be updated accordingly.
Managing Large Tables
As you add more rows to your mobile WPS Table, it's important to manage the table efficiently to maintain performance and readability:
1. Regularly review and adjust the summation ranges to ensure accuracy.
2. Consider using filters and sorting options to organize large datasets.
3. If the table becomes too large to manage on the screen, you can use the Zoom Out feature to view more rows at once.
Conclusion
The mobile WPS Table's automatic summation feature is a powerful tool for simplifying calculations and data analysis. By following the steps outlined in this article, users can easily add rows, enable summation, and customize formulas to suit their needs. Whether you're working with small or large datasets, the mobile WPS Table provides the flexibility and functionality to handle a wide range of spreadsheet tasks.











