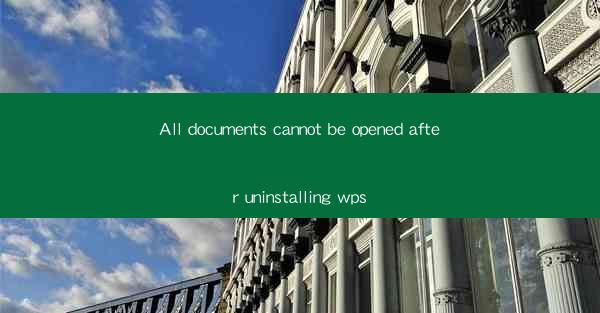
All Documents Cannot Be Opened After Uninstalling WPS? Here's How to Fix It!
Are you facing the frustrating issue of all documents not being able to open after uninstalling WPS? It's a common problem that many users encounter, but fear not, as we've got you covered with a comprehensive guide to resolve this issue. In this article, we'll delve into the possible causes, provide step-by-step solutions, and offer tips to prevent it from happening again. Let's dive in!
Why Can't I Open Documents After Uninstalling WPS?
There are several reasons why you might encounter this problem. Here are some of the most common causes:
1. Leftover Files and Registry Entries
When you uninstall a program like WPS, it's not uncommon for some files and registry entries to remain on your system. These remnants can interfere with your ability to open documents, as they might still be linked to the uninstalled software.
2. Incorrect Uninstallation
If you didn't follow the correct uninstallation process, some components of WPS might still be active on your computer. This can lead to conflicts when trying to open documents.
3. Third-Party Software Interference
Sometimes, other software installed on your system can interfere with the normal operation of document opening. This could be due to compatibility issues or background processes that are conflicting with the file associations.
4. File Associations Corruption
File associations are what tell your computer which program to use to open a specific file type. If these associations are corrupted, your documents won't open as expected.
How to Fix Documents Not Opening After Uninstalling WPS
Now that we've identified the potential causes, let's look at how to fix the problem:
Step 1: Clean Uninstall
Ensure that you perform a clean uninstallation of WPS. This means using the official uninstaller provided by the software or using a third-party uninstaller tool that guarantees a thorough removal.
Step 2: Check for Leftover Files
After uninstalling WPS, search for any leftover files in the Program Files directory or the installation path of WPS. Delete these files to remove any remnants of the software.
Step 3: Clean the Registry
Use a registry cleaner tool to scan for and remove any leftover registry entries related to WPS. Be cautious when editing the registry, as incorrect changes can cause system instability.
Step 4: Reset File Associations
Open the Control Panel and navigate to Programs > Default Programs > Set Associations. From there, you can reset the file associations to ensure that the correct programs are associated with the correct file types.
Step 5: Run a System File Checker
Open Command Prompt as an administrator and run the sfc /scannow command. This will scan your system files for corruption and repair them if necessary.
Step 6: Update Your System
Ensure that your operating system is up to date with the latest patches and updates. Sometimes, outdated software can cause compatibility issues that lead to problems like this.
Preventing Future Issues
To prevent this problem from occurring again, consider the following tips:
1. Use a Reputable Uninstaller
Always use a reputable uninstaller tool to ensure a clean removal of software.
2. Regularly Clean Your System
Perform regular system cleanups to remove unnecessary files and optimize your computer's performance.
3. Keep Your Software Updated
Regularly update your software, including your operating system and applications, to ensure compatibility and security.
4. Backup Your Documents
Regularly backup your important documents to prevent data loss in case of software-related issues.
By following these steps and tips, you should be able to resolve the issue of documents not opening after uninstalling WPS. If the problem persists, it might be worth seeking professional assistance to diagnose and fix the issue.











