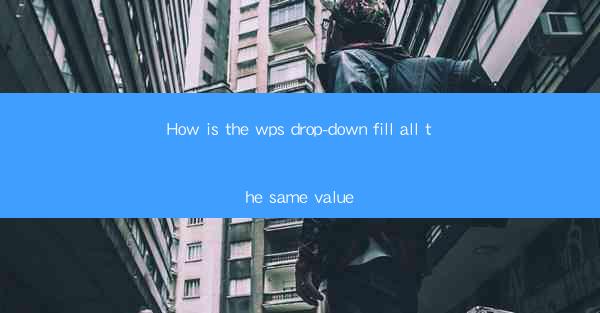
How to Fill a WPS Spreadsheet with the Same Value Using Dropdown: A Comprehensive Guide
Are you struggling to fill a WPS spreadsheet with the same value across multiple cells using a dropdown? Look no further! This comprehensive guide will walk you through the process step by step, ensuring that you can efficiently populate your spreadsheet with consistent data. Whether you're a beginner or an experienced user, this article will provide you with the knowledge and tools to master the WPS dropdown fill feature.
---
Understanding the WPS Dropdown Fill Feature
The WPS dropdown fill feature is a powerful tool that allows you to quickly populate cells with the same value or values from a predefined list. This feature is particularly useful when you need to enter repetitive data, such as product codes, employee names, or any other type of information that doesn't change.
How Does the Dropdown Fill Work?
The dropdown fill works by creating a list of values in a single cell, which can then be selected and inserted into other cells. This list can be static, meaning the values do not change, or dynamic, where the values are pulled from a data source, such as another sheet or an external database.
Why Use the Dropdown Fill?
Using the dropdown fill feature not only saves time but also reduces the risk of errors. It ensures consistency in your data, making it easier to analyze and maintain. Additionally, it enhances the overall appearance of your spreadsheet by keeping the data neatly organized.
---
Creating a Dropdown List in WPS
To begin using the dropdown fill feature, you first need to create a dropdown list. Here's how you can do it:
Step 1: Select the Cell
Start by selecting the cell where you want the dropdown list to appear. This cell will serve as the source for the values you want to fill in other cells.
Step 2: Insert the Dropdown List
With the cell selected, go to the Data tab in the ribbon and click on Data Validation. In the Data Validation dialog box, select List from the Allow dropdown menu.
Step 3: Define the Source
In the Source field, enter the values you want to include in the dropdown list. You can enter them manually, or you can reference another cell or range of cells that contain the values.
---
Using the Dropdown Fill Feature
Once you have created a dropdown list, you can use it to fill other cells with the same value or values from the list.
Step 1: Select the Cell to Fill
Choose the cell where you want to insert the value from the dropdown list.
Step 2: Open the Dropdown List
Click on the dropdown arrow in the cell to open the list of values.
Step 3: Select the Desired Value
Scroll through the list and select the value you want to insert into the cell. The value will automatically be filled into the cell.
---
Customizing Your Dropdown List
You can customize your dropdown list to suit your specific needs.
Step 1: Modify the List
To change the values in the dropdown list, simply edit the source cell. Any changes you make will be reflected in the dropdown list.
Step 2: Add or Remove Values
To add new values to the list, simply type them into the source cell. To remove values, delete them from the source cell.
Step 3: Sort the List
If you want to sort the values in your dropdown list, you can do so by sorting the source cell. The dropdown list will automatically update to reflect the sorted order.
---
Conclusion
The WPS dropdown fill feature is a valuable tool for anyone working with spreadsheets. By following the steps outlined in this guide, you can easily create and use dropdown lists to populate your spreadsheets with consistent and accurate data. Say goodbye to repetitive data entry and hello to a more efficient and organized spreadsheet experience!











