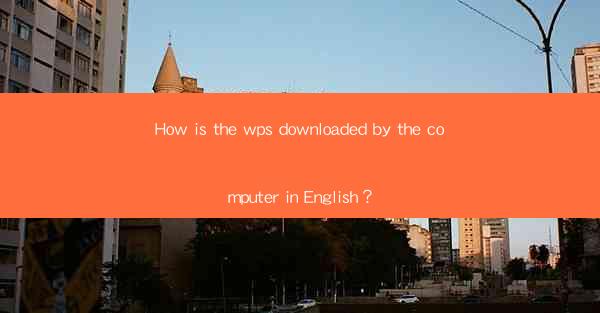
WPS (Writer, Presentation, and Spreadsheets) is a suite of productivity software developed by Kingsoft Corporation, a Chinese software company. It is a popular alternative to Microsoft Office, offering similar functionalities at a lower cost. WPS is widely used for word processing, creating presentations, and managing spreadsheets. In this article, we will explore how WPS can be downloaded onto a computer.
Choosing the Right Version
Before downloading WPS, it is important to determine which version is suitable for your needs. WPS offers both free and paid versions. The free version, WPS Office Free, provides basic functionalities for word processing, presentations, and spreadsheets. The paid version, WPS Office Premium, includes additional features such as cloud storage, advanced formatting options, and more. Users should assess their requirements and choose the appropriate version accordingly.
Accessing the WPS Website
To download WPS, you need to visit the official WPS website. Go to www. and navigate to the download section. The website is user-friendly and provides clear instructions for downloading the software.
Selecting the Download Option
Once you are on the download page, you will find options for different operating systems, such as Windows, macOS, and Linux. Choose the operating system that matches your computer's specifications. After selecting the operating system, click on the download button for the version you wish to install.
Starting the Download Process
After clicking the download button, the download process will begin automatically. Depending on your internet speed, the download time may vary. Ensure that you have a stable internet connection to avoid interruptions during the download.
Verifying the Downloaded File
Once the download is complete, locate the downloaded file on your computer. It is usually found in the default download folder. Before installing the software, it is advisable to verify the file's integrity. Right-click on the downloaded file and select Properties. Check the file size and the date of creation to ensure that it matches the expected values provided by WPS.
Running the Installer
Double-click on the downloaded installer file to begin the installation process. A setup wizard will guide you through the installation steps. Follow the on-screen instructions carefully:
1. Accept the License Agreement: Read the license agreement and accept the terms if you agree to them.
2. Choose the Installation Location: Select the location where you want to install WPS. You can choose the default location or specify a custom path.
3. Select Additional Components: If desired, you can select additional components to install, such as the WPS Cloud service or the WPS Office Mobile Connector.
4. Start the Installation: Click the Install button to begin the installation process. This may take a few minutes.
5. Complete the Installation: Once the installation is complete, you will see a confirmation message. Click Finish to complete the process.
Activating and Using WPS
After the installation, you may need to activate WPS, especially if you have chosen the free version. Follow these steps:
1. Launch WPS: Open WPS by clicking on the desktop icon or searching for it in the start menu.
2. Activate WPS: If prompted, enter your email address and password to activate the software. For the free version, you may need to create an account on the WPS website.
3. Start Using WPS: Once activated, you can start using WPS for your word processing, presentation, and spreadsheet needs.
By following these steps, you can successfully download and install WPS on your computer, providing you with a powerful suite of productivity tools.











