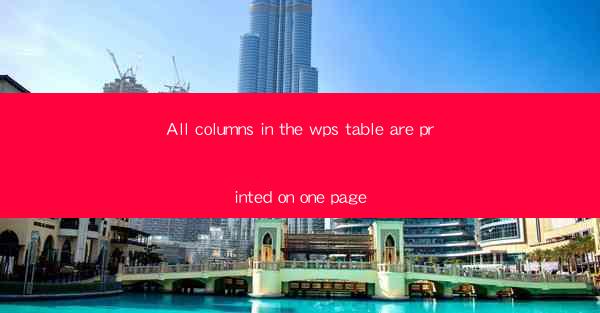
Introduction to WPS Table Printing
WPS Table, a powerful spreadsheet software developed by Kingsoft, is widely used for various data management tasks. One of the common challenges faced by users is ensuring that all columns in a table are printed on a single page. This article aims to provide a comprehensive guide on how to achieve this in WPS Table, ensuring that your printed documents are clear and concise.
Understanding the WPS Table Interface
Before diving into the specifics of printing all columns on one page, it's essential to familiarize yourself with the WPS Table interface. The software is designed with a user-friendly interface that resembles Microsoft Excel, making it easy for users to navigate. Familiarize yourself with the ribbon menu, formula bar, and various tools that help in data manipulation and presentation.
Adjusting Column Widths
The first step in ensuring that all columns are printed on one page is to adjust the column widths. To do this, click on the column header you want to adjust and drag the separator between the column headers to the right or left until the desired width is achieved. Repeat this process for all columns until they fit comfortably on the page.
Using the Page Setup Feature
WPS Table provides a Page Setup feature that allows you to customize the printing settings. To access this feature, go to the File menu and select Page Setup. Here, you can adjust the following settings:
- Orientation: Choose between portrait and landscape orientations.
- Margin: Set the margins for the printed document.
- Header and Footer: Add headers and footers to your document.
- Scale: Adjust the scale of the printed document to fit all columns on one page.
Utilizing the Fit to Page Option
One of the most useful features in WPS Table for printing all columns on one page is the Fit to Page option. This feature automatically adjusts the column widths and row heights to fit the entire table on a single page. To enable this option, go to the Page Setup dialog box and check the Fit to Page box under the Scale section.
Adjusting Row Heights
In some cases, adjusting the row heights may be necessary to ensure that all columns fit on one page. To do this, click on the row number you want to adjust and drag the separator between the row numbers up or down until the desired height is achieved. This step is particularly important if your table contains text that is too long to fit within the default row height.
Previewing the Print Layout
Before finalizing the print settings, it's a good practice to preview the print layout. To do this, go to the File menu and select Print Preview. This will give you a visual representation of how your table will look when printed. If any adjustments are needed, return to the Page Setup dialog box and make the necessary changes.
Printing the Document
Once you are satisfied with the print layout, it's time to print the document. Go to the File menu and select Print. A new dialog box will appear, allowing you to choose the printer, number of copies, and other printing options. Click Print to start the printing process.
Conclusion
Printing all columns in the WPS Table on one page is a straightforward process that involves adjusting column widths, row heights, and utilizing the Page Setup and Fit to Page features. By following the steps outlined in this article, you can ensure that your printed documents are clear, concise, and professional-looking. Whether you are managing a small business or a large organization, mastering the printing capabilities of WPS Table can greatly enhance your productivity and efficiency.











