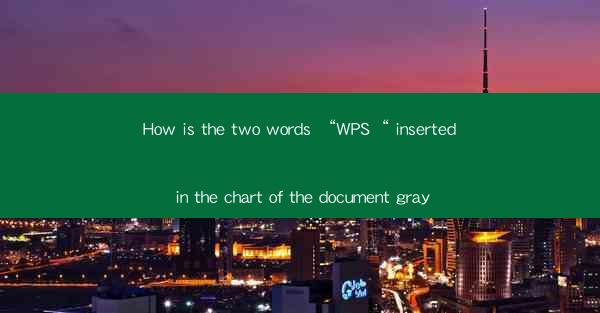
Introduction to WPS and Document Formatting
WPS, short for Writer, Presentation, and Spreadsheets, is a suite of productivity software developed by Kingsoft Corporation. It is a popular alternative to Microsoft Office, offering similar functionalities at a more affordable price. In this article, we will explore how the two words WPS are inserted in the chart of a document and why they appear gray.
Understanding the Chart in a Document
A chart in a document is a visual representation of data, often used to present trends, comparisons, or relationships between different sets of information. Charts can be inserted into documents using various software, including WPS. When a chart is created, it can contain labels, titles, and other elements that help in understanding the data presented.
Inserting WPS in the Chart
To insert the words WPS into a chart in a WPS document, follow these steps:
1. Open the WPS document and navigate to the section where you want to insert the chart.
2. Click on the Insert tab in the ribbon menu.
3. Select Chart from the available options.
4. Choose the type of chart you want to insert and click OK.\
5. Once the chart is inserted, right-click on the chart area.
6. Select Add Text from the context menu.
7. Type WPS in the text box that appears.
Formatting the WPS Text
After inserting the text WPS into the chart, you may want to format it to match the overall style of your document. Here's how you can do it:
1. Select the WPS text in the chart.
2. In the ribbon menu, click on the Home tab.
3. Use the formatting options available to change the font, size, color, and alignment of the text.
4. You can also add effects like shadows or outlines to make the text stand out.
Why WPS May Appear Gray
If the WPS text appears gray in the chart, it could be due to several reasons:
1. Default Formatting: WPS may have a default formatting setting for text that is inserted into charts, which includes a gray color.
2. Theme Colors: The document or chart may be using a theme that includes gray as one of the primary colors.
3. Text Outline: If the text has an outline applied, it might appear gray due to the outline color.
Changing the Gray Color of WPS
To change the gray color of the WPS text in the chart, follow these steps:
1. Select the WPS text in the chart.
2. In the ribbon menu, click on the Home tab.
3. Look for the Font Color button and click on it.
4. Choose a new color from the available options or click on More Colors for a wider selection.
5. Apply the new color to the text.
Customizing the Chart Appearance
In addition to changing the color of the WPS text, you can further customize the chart's appearance to ensure it integrates well with the document. This includes:
1. Adjusting the chart's title and axis labels.
2. Changing the chart type or style to better represent the data.
3. Adding data labels or trend lines for clarity.
Conclusion
Inserting and formatting text in a chart within a WPS document can be a straightforward process. By following the steps outlined in this article, you can easily insert the words WPS into a chart and adjust its color and formatting to match your document's style. Whether you're creating a simple report or a complex presentation, understanding how to work with charts in WPS can enhance the visual appeal and effectiveness of your documents.











