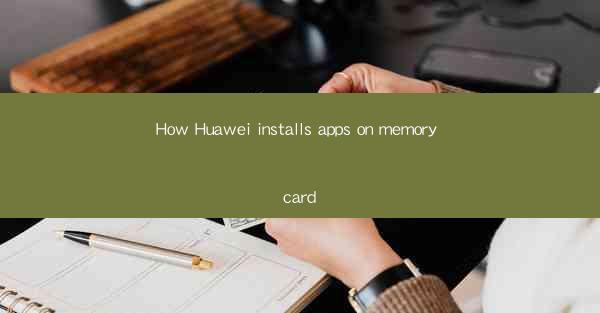
Introduction to Huawei App Installation on Memory Card
Huawei, a leading global provider of information and communications technology (ICT) infrastructure and smart devices, offers a variety of smartphones and tablets that allow users to expand their storage capacity by using a microSD memory card. Installing apps on a memory card can be beneficial for users who frequently run out of internal storage space. In this article, we will guide you through the process of installing apps on a memory card on a Huawei device.
Check Compatibility and Capacity
Before you begin installing apps on a memory card, it's important to ensure that your Huawei device supports external storage and that the memory card is compatible. Most modern Huawei smartphones and tablets support microSD cards up to a certain capacity, typically 256GB. Here are the steps to check compatibility and capacity:
1. Check your device's specifications to see if it supports microSD cards.
2. Insert a microSD card into the designated slot on your device.
3. Go to Settings > Storage to check the available storage space and the capacity of the memory card.
Format the Memory Card
Once you have confirmed that your memory card is compatible and inserted into your Huawei device, you need to format it. Formatting ensures that the memory card is ready for use and that the file system is compatible with your device. Here's how to format the memory card:
1. Go to Settings > Storage.\
2. Tap on the memory card's name.
3. Select Format and confirm the action.
Install Apps on Memory Card
Now that your memory card is formatted, you can start installing apps on it. However, not all apps can be installed on an external storage device. Here's how to install apps on a memory card:
1. Open the Play Store or the Huawei AppGallery on your device.
2. Find an app you want to install and tap on it.
3. Before installing, check if the app supports installation on an external storage device. If it does, you will see an option to install on the memory card.
4. Tap on Install and wait for the app to download and install on the memory card.
Move Existing Apps to Memory Card
If you have already installed apps on your device and want to move them to the memory card, here's how to do it:
1. Go to Settings > Apps & notifications.\
2. Tap on Manage apps or App manager.\
3. Select the app you want to move.
4. Tap on Storage and then Change or Move to SD card.\
5. Confirm the action, and the app will be moved to the memory card.
Manage App Storage Settings
To ensure that new apps are installed on the memory card by default, you can adjust the storage settings on your Huawei device. Here's how to manage app storage settings:
1. Go to Settings > Apps & notifications.\
2. Tap on Default app settings.\
3. Under Storage, select Default storage location.\
4. Choose SD card as the default storage location for new apps.
Conclusion
Installing and managing apps on a memory card on a Huawei device can help you maximize your storage space and keep your device running smoothly. By following the steps outlined in this article, you can easily install new apps on the memory card, move existing apps to it, and ensure that future apps are installed on the external storage by default. Always remember to check for app compatibility and to format the memory card before use to avoid any potential issues.











