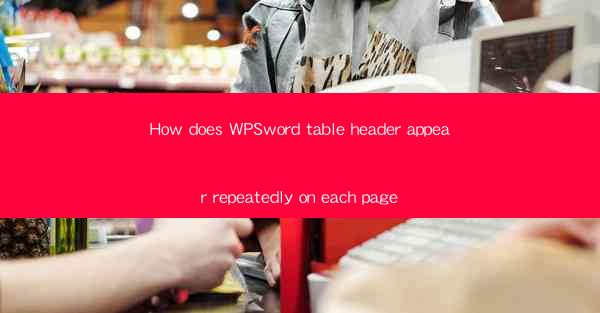
How to Prevent WPS Word Table Header from Repeating on Each Page: A Comprehensive Guide
Are you tired of the WPS Word table header repeating on each page of your document? It can be frustrating, especially when you want a clean and professional look for your tables. Fear not, as we are here to guide you through the process of preventing this common issue. In this article, we will delve into the reasons behind the repeated header and provide you with practical solutions to ensure your table header appears only once at the top of your document.
---
Understanding the Issue
The repeated table header on each page is a common problem faced by users of WPS Word. This issue occurs when the table header is not properly formatted or when the page break settings are not adjusted correctly. Understanding the root cause of the problem is the first step towards resolving it.
1. Incorrect Table Header Formatting
The table header may be formatted to repeat on each page, either due to default settings or manual adjustments. This can happen if the table header is set to Repeat Header in the table properties.
2. Page Break Settings
Sometimes, the issue arises from the page break settings in the document. If the page breaks are not set correctly, the table header may appear on multiple pages.
3. Document Layout
The overall layout of the document can also contribute to the problem. If the document is not properly structured, the table header may repeat unintentionally.
---
How to Prevent the Repeated Table Header
Now that we understand the issue, let's explore the steps you can take to prevent the table header from repeating on each page.
1. Check Table Header Properties
Open your WPS Word document and select the table. Go to the Table Design tab and click on Properties. Ensure that the Repeat Header option is unchecked. This will prevent the header from repeating on each page.
2. Adjust Page Breaks
If the issue persists, check the page breaks in your document. Go to the Layout tab and click on Breaks. Make sure that the page breaks are set correctly to avoid the header appearing on multiple pages.
3. Use Section Breaks
In some cases, using section breaks can help prevent the repeated header. Insert a section break before the table and adjust the page break settings accordingly.
4. Customize Header and Footer
Customize the header and footer settings to ensure that the table header is not included in the footer. This can be done by going to the Header & Footer tab and making the necessary adjustments.
---
Common Mistakes to Avoid
When dealing with the repeated table header issue, it's important to avoid certain mistakes that can exacerbate the problem.
1. Not Checking Table Properties
Failing to check the table properties can lead to the header repeating on each page. Always review the properties to ensure the Repeat Header option is unchecked.
2. Ignoring Page Break Settings
Neglecting the page break settings can cause the table header to appear on multiple pages. Always double-check the page breaks in your document.
3. Overlooking Document Layout
The overall layout of the document plays a crucial role in preventing the repeated header. Ensure that your document is structured correctly to avoid this issue.
---
By following these steps and avoiding common mistakes, you can effectively prevent the WPS Word table header from repeating on each page. A well-formatted document not only looks professional but also saves you time and effort. So, go ahead and implement these solutions to enjoy a seamless and frustration-free document creation experience.











