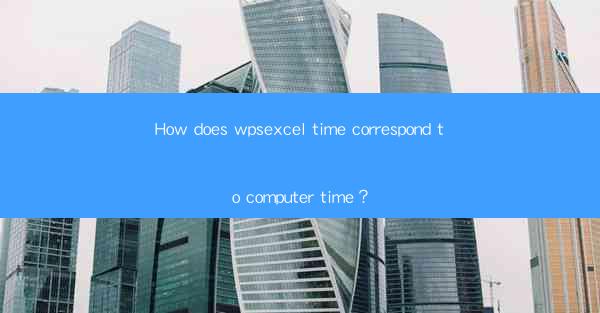
Introduction to WP Excel Time and Computer Time
WordPress Excel (WP Excel) is a powerful plugin that allows users to import, export, and manipulate data within their WordPress websites using Microsoft Excel. One common question that arises among users is how the time displayed in WP Excel corresponds to the computer's system time. This article aims to provide a comprehensive understanding of this correlation and help users synchronize their data accurately.
Understanding WP Excel Time Format
WP Excel uses a specific time format to display dates and times. By default, it follows the format set in the WordPress admin settings, which is typically Y-m-d H:i:s. This format represents the year, month, day, hour, minute, and second. It is crucial to understand this format as it directly influences how time is displayed and synchronized with the computer's system time.
Computer System Time
The computer's system time is the time that the computer's internal clock keeps track of. It is essential for various operations, including synchronization with external devices, network time servers, and software applications. The system time is usually set by the user or automatically updated by the operating system.
Time Zone Considerations
Both WP Excel and the computer's system time are influenced by the time zone settings. WP Excel retrieves the time zone information from the WordPress admin settings, while the computer's system time is typically set to the user's local time zone. It is important to ensure that both time zones are correctly configured to avoid discrepancies.
Synchronizing WP Excel Time with Computer Time
To synchronize the time displayed in WP Excel with the computer's system time, follow these steps:
1. Check Time Zone Settings: Ensure that the time zone settings in both WP Excel and the WordPress admin settings are correctly configured.
2. Update Computer Time: If the computer's system time is incorrect, update it manually or use a network time protocol (NTP) server to synchronize it with an accurate time source.
3. Refresh WP Excel: After updating the computer's system time, refresh the WP Excel plugin to reflect the changes.
Time Zone Conversion in WP Excel
In some cases, you may need to convert the time displayed in WP Excel to a different time zone. WP Excel provides a feature to convert time zones within the plugin settings. To do this:
1. Access WP Excel Settings: Navigate to the WP Excel settings page within the WordPress admin dashboard.
2. Time Zone Conversion: Look for the time zone conversion settings and select the desired time zone.
3. Apply Changes: Save the settings, and WP Excel will display the converted time in the selected time zone.
Handling Time Zone Discrepancies
If there is a discrepancy between the time displayed in WP Excel and the computer's system time, it can lead to errors in data manipulation and analysis. Here are some tips to handle such discrepancies:
1. Consistent Time Zone Settings: Ensure that both WP Excel and the computer's system time are set to the same time zone.
2. Use UTC Time: If time zone discrepancies are a persistent issue, consider using Coordinated Universal Time (UTC) for all time-related operations. UTC is a standardized time reference that is independent of time zones.
3. Manual Adjustments: In cases where automatic synchronization is not possible, manually adjust the time displayed in WP Excel to match the computer's system time.
Conclusion
Understanding how WP Excel time corresponds to the computer's system time is crucial for accurate data manipulation and analysis within WordPress websites. By ensuring consistent time zone settings, synchronizing time zones, and handling discrepancies effectively, users can leverage the full potential of WP Excel for their data management needs.











