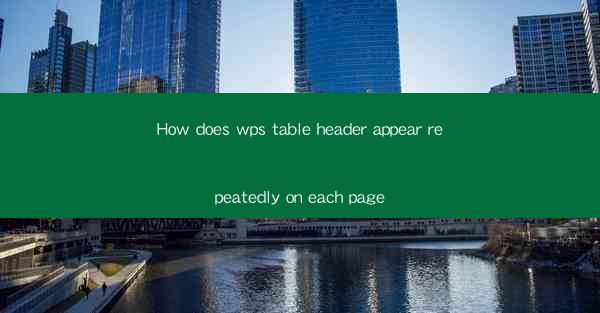
How to Ensure Your WPS Table Header Appears Repeatedly on Each Page: A Comprehensive Guide
Are you tired of scrolling through endless pages of your WPS document only to find that your table header disappears? This common issue can be frustrating, especially when you need to reference the header for accurate data interpretation. Fear not! In this comprehensive guide, we'll delve into the reasons behind the disappearing WPS table header and provide you with effective solutions to ensure it appears repeatedly on each page. Get ready to streamline your document management and enhance your productivity!
Why Does the WPS Table Header Disappear?
1. Incorrect Page Break Settings
One of the primary reasons for the WPS table header not appearing on each page is due to incorrect page break settings. When the page break is not set properly, the header may not be repeated on subsequent pages.
2. Header and Footer Configuration
Misconfiguration in the header and footer settings can also lead to the header not appearing on each page. It's essential to ensure that the header is set to repeat on each page.
3. Document Layout Issues
Sometimes, the issue may arise from the document's layout. If the table is too wide or too narrow, it may not fit on a single page, causing the header to disappear.
How to Fix the WPS Table Header Disappearing Issue
Adjusting Page Break Settings
To fix the issue of the WPS table header not appearing on each page, start by adjusting the page break settings. Here's how:
1. Open your WPS document and navigate to the Page Layout tab.
2. Click on Breaks and select Next Page to insert a page break before the table.
3. Ensure that the page break is set correctly so that the table starts on a new page.
Configuring Header and Footer Settings
If the issue persists, it's time to check the header and footer settings. Follow these steps:
1. Go to the Insert tab and click on Header or Footer to open the respective section.
2. In the header section, click on Repeat Section to ensure that the header appears on each page.
3. Repeat the same process for the footer section.
Optimizing Document Layout
If the table is too wide or too narrow, it may not fit on a single page. Here's how to optimize the document layout:
1. Click on the table to select it.
2. Go to the Table Tools tab and click on Properties.\
3. Adjust the column width and row height to ensure that the table fits on a single page.
Using the Table Header Repeat Function
WPS offers a built-in function to repeat the table header on each page. Here's how to use it:
1. Select the table in your document.
2. Go to the Table Tools tab and click on Table Properties.\
3. In the Table Properties dialog box, check the Repeat Header option.
4. Click OK to apply the changes.
Utilizing Table Styles
Table styles can also help in ensuring that the header appears on each page. Follow these steps:
1. Select the table in your document.
2. Go to the Table Tools tab and click on Table Style.\
3. Choose a style that includes a repeated header.
4. Apply the style to your table.
Seeking Professional Help
If you've tried all the above solutions and the issue still persists, it may be time to seek professional help. A WPS expert can provide you with tailored solutions to ensure that your table header appears on each page consistently.
By following this comprehensive guide, you can say goodbye to the frustration of a disappearing WPS table header and enjoy a seamless document management experience. Streamline your workflow, enhance your productivity, and make your documents more user-friendly with these effective solutions!











