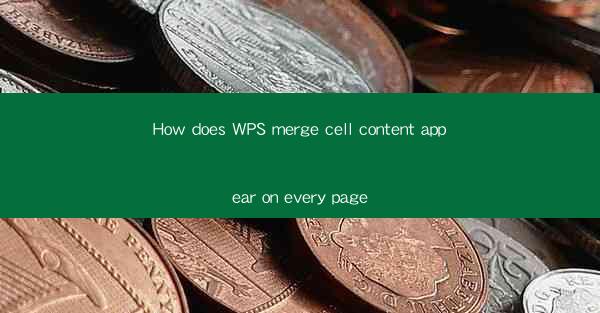
Introduction to WPS Merge Cell Content
WPS Office, a versatile office suite, offers a range of features that cater to various document formatting needs. One such feature is the ability to merge cell content, which can be particularly useful for creating tables with headers that span multiple columns or rows. This article will explore how WPS merge cell content appears on every page when used in a document.
Understanding the Merge Cell Feature
The merge cell feature in WPS allows users to combine two or more adjacent cells into a single cell. This is often used to create a header row or column that spans across the entire width or height of a table. When a cell is merged, the content from the original cells is combined into the new, larger cell.
How Merge Cell Content is Displayed
When you merge cells in WPS, the content from the original cells is displayed in the new merged cell. If the merged cell spans multiple pages, the content will appear on every page as if it were part of the header or footer. This ensures consistency in the document's layout, especially when dealing with tables that extend across multiple pages.
Step-by-Step Guide to Merging Cells
1. Open your WPS document and navigate to the table where you want to merge cells.
2. Select the cells you want to merge. You can do this by clicking and dragging the mouse or by holding down the Shift or Ctrl key while clicking on the cells.
3. Right-click on the selected cells and choose Merge Cells from the context menu. Alternatively, you can use the ribbon at the top of the screen and select Merge Cells from the Table Tools group.
4. The merged cell will now display the content from the original cells. If the cell spans multiple pages, the content will be repeated on each page.
Adjusting Merge Cell Content Across Pages
1. If you need to adjust the content within the merged cell to ensure it appears correctly on every page, you can do so by selecting the merged cell and making the necessary changes.
2. Keep in mind that any changes you make to the merged cell content will be reflected on all pages where the cell is displayed.
3. If the content is too long to fit within the merged cell on a particular page, you may need to adjust the table layout or the font size to accommodate the content.
Handling Merged Cells in Tables with Page Breaks
1. When working with tables that span multiple pages, it's important to consider how merged cells will appear after a page break.
2. If a merged cell is split across a page break, the content may not appear as expected. To avoid this, ensure that the merged cell does not cross a page boundary.
3. You can adjust the table layout or use the Keep with next or Keep lines together options in the Table Properties dialog to prevent the merged cell from being split.
Conclusion
WPS's merge cell feature is a powerful tool for creating well-structured tables with consistent headers or footers across multiple pages. By understanding how merge cell content appears on every page, users can ensure that their documents maintain a professional and cohesive appearance. Whether you're creating a report, a presentation, or any other type of document, mastering the merge cell feature in WPS can greatly enhance your document formatting capabilities.











