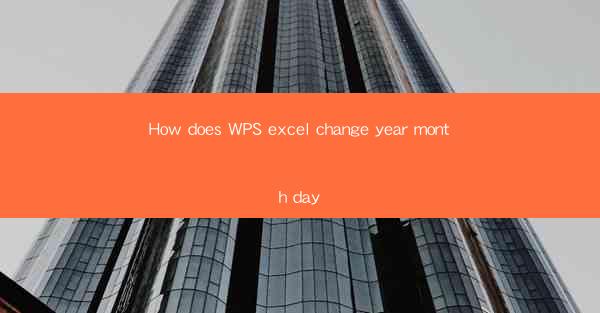
How Does WPS Excel Change Year, Month, and Day?
WPS Excel, a powerful spreadsheet software, offers a variety of functions and features that can help users manage and manipulate data efficiently. One of the most common tasks in data management is dealing with dates, specifically year, month, and day. In this article, we will explore how WPS Excel can change year, month, and day in various ways, providing you with a comprehensive guide to mastering this essential skill.
Understanding Date Formats in WPS Excel
Before diving into the methods of changing year, month, and day in WPS Excel, it is crucial to understand the date formats available in the software. WPS Excel supports several date formats, including the default format, custom formats, and date-time formats. By familiarizing yourself with these formats, you can easily manipulate and format dates according to your needs.
Default Date Format
The default date format in WPS Excel is YYYY-MM-DD, which displays the year, month, and day in a sequential order. This format is widely used and recognized globally. However, you can customize this format to suit your preferences.
Custom Date Format
WPS Excel allows you to create custom date formats by using specific codes. For example, you can use MM/DD/YYYY to display the month, day, and year in a different order. By combining these codes, you can create unique date formats that best suit your requirements.
Date-Time Format
In addition to date formats, WPS Excel also supports date-time formats. These formats allow you to display both date and time information in a single cell. By understanding the different date-time formats, you can easily manipulate and format dates and times in your data.
Changing Year, Month, and Day Using Functions
WPS Excel offers a range of functions that can help you change year, month, and day in your data. These functions are powerful tools that can save you time and effort when working with dates.
DATE Function
The DATE function in WPS Excel allows you to create a date by specifying the year, month, and day. By using this function, you can easily generate a date based on specific values. For example, =DATE(2022, 1, 1) will return January 1, 2022.
YEAR, MONTH, and DAY Functions
The YEAR, MONTH, and DAY functions are used to extract the year, month, and day from a given date. These functions are particularly useful when you need to work with individual components of a date. For instance, =YEAR(A1) will return the year from the date in cell A1.
DATEVALUE Function
The DATEVALUE function converts a text representation of a date into a date value. This function is helpful when you have a date in text format and want to perform calculations or comparisons. For example, =DATEVALUE(01/01/2022) will return January 1, 2022.
TEXT Function
The TEXT function allows you to format a number or date as text. By using this function, you can change the year, month, and day in your data to match your desired format. For instance, =TEXT(A1, MM/DD/YYYY) will display the date in cell A1 in the MM/DD/YYYY format.
Using Formulas to Change Year, Month, and Day
In addition to functions, WPS Excel offers a variety of formulas that can help you change year, month, and day in your data. These formulas are particularly useful when you need to perform calculations or comparisons based on date components.
Adding or Subtracting Years, Months, and Days
You can use the + and - operators to add or subtract years, months, and days from a given date. For example, =A1+1 will add one day to the date in cell A1, while =A1-1 will subtract one day from the date in cell A1.
Using EDATE Function
The EDATE function in WPS Excel allows you to calculate the date that is a specified number of months before or after a given date. This function is particularly useful when you need to determine the expiration date of a product or the due date of a payment. For instance, =EDATE(A1, 6) will return the date that is six months after the date in cell A1.
Using DATEDIF Function
The DATEDIF function calculates the difference between two dates in years, months, or days. This function is helpful when you need to determine the age of a person or the duration of a project. For example, =DATEDIF(A1, B1, Y) will return the difference between the dates in cells A1 and B1 in years.
Formatting Dates in WPS Excel
Formatting dates in WPS Excel is essential for making your data more readable and visually appealing. By applying the appropriate date format, you can ensure that your data is presented in a consistent and professional manner.
Using Number Formatting
WPS Excel provides a variety of number formatting options that you can apply to your date cells. By selecting the desired format from the number formatting dropdown menu, you can quickly change the year, month, and day to match your preferred format.
Custom Date Formats
As mentioned earlier, you can create custom date formats using specific codes. By combining these codes, you can create unique date formats that best suit your requirements. For example, you can use the code m/d/yy to display the month, day, and year in a specific order.
Conditional Formatting
Conditional formatting in WPS Excel allows you to apply formatting rules based on specific criteria. By using conditional formatting, you can highlight dates that meet certain conditions, such as dates that are past due or dates that fall within a specific range.
Importing and Exporting Dates in WPS Excel
When working with dates in WPS Excel, you may need to import or export data from other sources. Understanding how to import and export dates is essential for maintaining data integrity and ensuring that your data is accurate.
Importing Dates from Other Sources
WPS Excel allows you to import dates from various sources, such as text files, CSV files, or databases. When importing dates, it is crucial to ensure that the date format is compatible with WPS Excel. You can use the Get & Transform Data feature to import and transform data, including dates, from different sources.
Exporting Dates to Other Formats
Similarly, you can export dates from WPS Excel to different formats, such as CSV, PDF, or HTML. By exporting dates in the appropriate format, you can ensure that your data is compatible with other software or systems.
Common Challenges and Solutions
When working with dates in WPS Excel, you may encounter various challenges. Here are some common challenges and their corresponding solutions:
Challenge 1: Inconsistent Date Formats
Inconsistent date formats can make it difficult to work with dates in your data. To address this challenge, you can use the Text to Columns feature to split the date into separate components and then apply the desired format to each component.
Challenge 2: Incorrect Date Values
Incorrect date values can occur due to various reasons, such as incorrect date formats or data entry errors. To resolve this issue, you can use the DATEVALUE function to convert the text representation of a date into a date value.
Challenge 3: Date Calculation Errors
Date calculation errors can occur when performing calculations involving dates. To avoid these errors, you can use the appropriate functions and formulas, such as the YEAR, MONTH, and DAY functions, to ensure accurate calculations.
Conclusion
In conclusion, WPS Excel offers a variety of tools and functions that can help you change year, month, and day in your data. By understanding the different date formats, functions, formulas, and formatting options available in WPS Excel, you can efficiently manage and manipulate dates in your spreadsheets. Whether you are working with a small dataset or a large database, mastering the art of date manipulation in WPS Excel will undoubtedly enhance your data management skills and improve your overall productivity.











