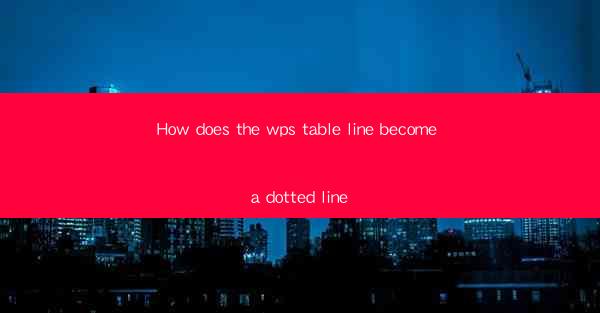
Title: Transform Your WPS Table Line into a Dotted Line: A Comprehensive Guide
Introduction:
Are you tired of the plain, boring lines in your WPS tables? Do you want to add a touch of elegance and sophistication to your documents? Look no further! In this article, we will guide you through the process of transforming your WPS table lines into a charming dotted line. Whether you are a professional or a beginner, this guide will help you achieve the desired effect effortlessly. So, let's dive in and explore the magic of dotted lines in WPS tables!
Understanding the Basics of WPS Table Line Formatting
1. Importance of Table Line Formatting
Table lines play a crucial role in enhancing the visual appeal of your documents. By using a dotted line, you can create a more engaging and professional look. It adds a subtle touch of elegance and helps to differentiate your tables from the rest.
2. Accessing the Line Formatting Options
To transform your WPS table line into a dotted line, you need to access the line formatting options. Simply click on the table line you want to modify, and a toolbar will appear with various formatting options.
3. Navigating the Line Formatting Menu
The line formatting menu offers a range of options, including line style, color, thickness, and transparency. To change the line style to dotted, select the desired option from the menu.
Step-by-Step Guide to Changing WPS Table Line to Dotted
1. Select the Table Line
Start by selecting the table line you want to modify. You can do this by clicking on the line or by clicking and dragging to select multiple lines.
2. Access the Line Formatting Menu
Once the line is selected, a toolbar will appear. Look for the line formatting options, which are usually represented by a line icon.
3. Choose the Dotted Line Style
In the line formatting menu, you will find various line styles, including solid, dashed, and dotted. Select the dotted line style to transform your table line.
4. Adjust Additional Formatting Options (Optional)
If desired, you can further customize the line by adjusting additional formatting options such as line color, thickness, and transparency. Experiment with different settings to achieve the perfect look.
Enhancing the Visual Appeal of Your WPS Tables
1. Consistency in Line Style
Ensure that all the lines in your table have a consistent style. This creates a cohesive and professional appearance. Use the dotted line style consistently throughout your document.
2. Matching Line Style with Document Theme
Consider the overall theme of your document when choosing the line style. A dotted line can complement various themes, from modern and sleek to traditional and elegant.
3. Using Dotted Lines for Emphasis
Dotted lines can be used to draw attention to specific sections of your table. By using a dotted line for borders or separators, you can highlight important information and make it stand out.
Common Challenges and Solutions
1. Line Style Not Available
If the dotted line style is not available in your line formatting menu, it may be due to an outdated version of WPS. Update your software to the latest version to access all available line styles.
2. Difficulty in Selecting Specific Lines
If you are having trouble selecting specific lines, try using the Select All option and then deselecting the lines you don't want to modify. This ensures that only the desired lines are affected.
3. Line Formatting Not Applying
If the line formatting is not applying to your table line, ensure that you have selected the correct line and that the formatting options are enabled. Double-check the settings and try again.
Conclusion:
Transforming your WPS table line into a charming dotted line is a simple yet effective way to enhance the visual appeal of your documents. By following the step-by-step guide provided in this article, you can effortlessly achieve the desired effect. So, go ahead and add a touch of elegance to your tables, and witness the positive impact it has on the overall presentation of your work!











