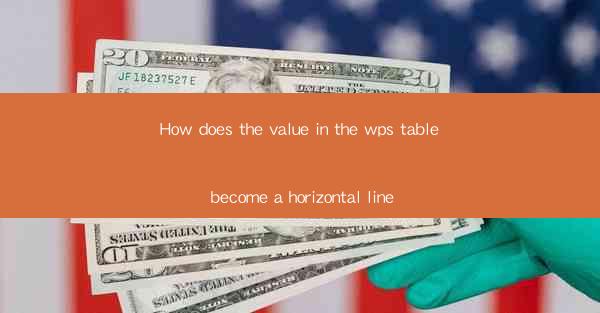
Title: Unveiling the Mystery: How Does the Value in Your WPS Table Become a Horizontal Line?
Introduction:
Are you struggling to understand why the value in your WPS table suddenly turns into a horizontal line? Fear not, you are not alone. Many users encounter this peculiar issue while working with WPS tables. In this article, we will delve into the reasons behind this phenomenon and provide you with practical solutions to resolve it. Get ready to unlock the secrets of your WPS table and transform your data presentation game!
Understanding the Horizontal Line in WPS Table
1. What is a Horizontal Line in WPS Table?
A horizontal line in a WPS table represents a visual indicator that separates different sections or rows. It is commonly used to enhance the readability and organization of data. However, sometimes this line appears unexpectedly, causing confusion and frustration.
2. Reasons for the Horizontal Line Appearance
a. Formatting Errors: Incorrect formatting settings can lead to the appearance of a horizontal line. It could be a result of mistakenly applying a border or a background color.
b. Data Errors: In some cases, the horizontal line may appear due to data errors or inconsistencies within the table.
c. Software Glitches: Occasionally, software glitches or bugs can cause unexpected behaviors, including the appearance of a horizontal line.
3. Identifying the Horizontal Line Issue
To address the horizontal line issue, it is crucial to identify its source. Here are a few steps to help you pinpoint the problem:
a. Check the Formatting: Review the formatting settings of the table, including borders, background colors, and cell shading.
b. Inspect the Data: Verify the data within the table for any errors or inconsistencies.
c. Update the Software: Ensure that your WPS software is up to date, as outdated versions may contain bugs or compatibility issues.
Resolving the Horizontal Line Issue in WPS Table
1. Correcting Formatting Errors
a. Remove Unwanted Borders: If the horizontal line is a result of unnecessary borders, select the affected cells and remove the border from the Border tab in the formatting options.
b. Adjust Background Colors: If the horizontal line is caused by a background color, change the color or remove it entirely from the Background tab in the formatting options.
2. Addressing Data Errors
a. Validate Data: Check for any errors or inconsistencies in the data. Correct any mistakes and ensure that the data is accurate.
b. Reformat the Table: If the data errors persist, try reformatting the table by adjusting the column widths, row heights, or cell alignment.
3. Updating the Software
a. Check for Updates: Ensure that your WPS software is up to date by visiting the official website or using the built-in update feature.
b. Install Updates: If available, install the latest updates to resolve any software bugs or compatibility issues.
4. Seeking Technical Support
If the horizontal line issue persists despite your efforts, it is advisable to seek technical support. Contact the WPS support team or consult online forums for assistance.
Conclusion:
The appearance of a horizontal line in your WPS table can be a perplexing issue, but with the right knowledge and approach, you can resolve it effortlessly. By understanding the reasons behind the horizontal line, correcting formatting errors, addressing data issues, and seeking technical support when needed, you can ensure that your WPS table remains organized and visually appealing. Unlock the secrets of your WPS table and elevate your data presentation game today!











