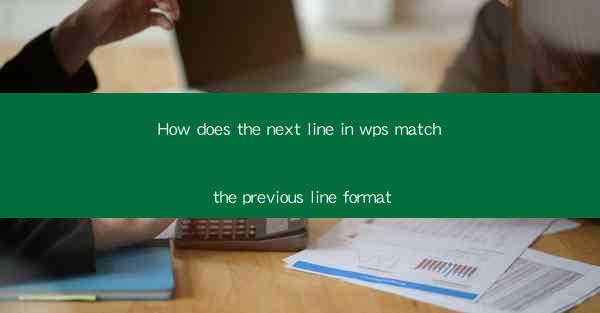
Title: Mastering the Art of Line Formatting in WPS: A Comprehensive Guide
Introduction:
Are you tired of struggling with inconsistent line formatting in your WPS documents? Do you wish to achieve a polished and professional look for your text? Look no further! In this comprehensive guide, we will delve into the intricacies of matching the next line format in WPS, ensuring that your documents look cohesive and visually appealing. Whether you are a beginner or an experienced user, this article will provide you with valuable insights and practical tips to enhance your line formatting skills. Get ready to transform your WPS documents into works of art!
Understanding Line Formatting in WPS
Line formatting refers to the arrangement and appearance of text within a line. It includes aspects such as alignment, spacing, indentation, and line breaks. Matching the next line format in WPS ensures that your text flows smoothly and maintains a consistent appearance throughout the document.
1. Aligning Text
Aligning text is crucial for creating a visually appealing document. WPS offers various alignment options, including left alignment, right alignment, center alignment, and justified alignment. To match the next line format, follow these steps:
1. Select the text you want to align.
2. Click on the Home tab in the ribbon.
3. Look for the Paragraph group and click on the alignment option you desire.
By aligning text consistently, you create a balanced and professional appearance.
2. Adjusting Spacing
Spacing plays a significant role in the readability and overall look of your document. WPS allows you to adjust spacing between lines, paragraphs, and characters. Here's how to match the next line format by adjusting spacing:
1. Select the text you want to modify.
2. Click on the Home tab in the ribbon.
3. Look for the Paragraph group and click on the Line Spacing option.
4. Choose the desired spacing option, such as single spacing, 1.5 spacing, or double spacing.
Consistent spacing ensures that your text is easy to read and visually appealing.
3. Indentation
Indentation is essential for creating structured and well-organized text. WPS provides various indentation options, including first-line indentation and hanging indentation. To match the next line format using indentation:
1. Select the text you want to indent.
2. Click on the Home tab in the ribbon.
3. Look for the Paragraph group and click on the Increase Indent or Decrease Indent button.
By using consistent indentation, you enhance the readability and structure of your document.
Utilizing Line Breaks and Hyphenation
Line breaks and hyphenation are crucial for maintaining the flow of text and ensuring readability. Here's how to match the next line format by utilizing line breaks and hyphenation:
1. Line Breaks
Line breaks occur when text reaches the end of a line and continues on the next line. To match the next line format using line breaks:
1. Place your cursor at the end of the line where you want the text to break.
2. Press the Enter key to create a line break.
By using line breaks appropriately, you prevent awkward breaks and maintain the intended flow of text.
2. Hyphenation
Hyphenation occurs when a word is too long to fit on a single line, and it is split into two parts. To match the next line format using hyphenation:
1. Select the text you want to hyphenate.
2. Click on the Home tab in the ribbon.
3. Look for the Paragraph group and click on the Hyphenation option.
4. Choose the desired hyphenation settings.
Hyphenation ensures that words are split evenly and maintains the readability of your document.
Customizing Line Formatting for Specific Elements
In addition to the general line formatting options, WPS allows you to customize line formatting for specific elements, such as headers, footers, and tables. Here's how to match the next line format for these elements:
1. Headers and Footers
Headers and footers are essential for adding additional information to your document, such as page numbers or document titles. To match the next line format for headers and footers:
1. Click on the Insert tab in the ribbon.
2. Look for the Header or Footer option and select the desired style.
3. Customize the line formatting within the headers and footers as needed.
By matching the line formatting for headers and footers, you create a cohesive and professional appearance.
2. Tables
Tables are commonly used to present data in a structured format. To match the next line format for tables:
1. Select the table you want to modify.
2. Click on the Table Design tab in the ribbon.
3. Look for the Table Properties group and adjust the line formatting options, such as border thickness and color.
By matching the line formatting for tables, you ensure that your data is presented in a visually appealing and organized manner.
Conclusion:
Matching the next line format in WPS is essential for creating a polished and professional document. By understanding the basics of line formatting, utilizing line breaks and hyphenation, and customizing formatting for specific elements, you can enhance the readability and visual appeal of your documents. With these tips and techniques, you'll be well on your way to mastering the art of line formatting in WPS and producing stunning documents that captivate your audience.











