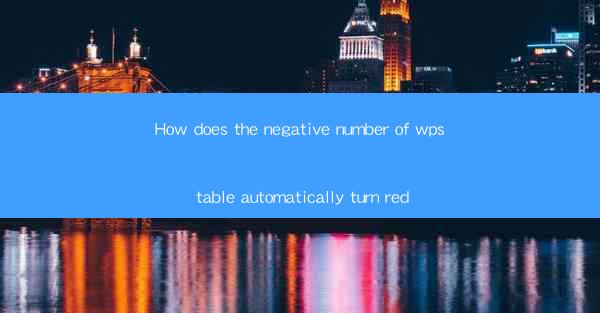
How Does the Negative Number of WPS Table Automatically Turn Red?
WPS Table, a popular spreadsheet software, offers a variety of features to enhance the user experience. One such feature is the automatic highlighting of negative numbers in red. This feature is particularly useful for financial analysts, accountants, and anyone who needs to quickly identify negative values in their data. In this article, we will explore the reasons behind this feature, its benefits, and how it works in WPS Table.
Why Highlight Negative Numbers in Red?
The primary reason for highlighting negative numbers in red is to make them stand out from positive numbers. This visual cue helps users quickly identify negative values, which can be crucial in financial analysis, budgeting, and other data-driven tasks. Here are some key reasons why this feature is beneficial:
1. Improved Data Analysis
Highlighting negative numbers in red allows users to focus on critical data points. This can lead to more accurate and efficient data analysis, as users can quickly identify areas that require attention or further investigation.
2. Enhanced Data Visualization
The use of color coding helps to create a more visually appealing and informative spreadsheet. This can make it easier for users to understand complex data sets and identify trends or patterns.
3. Increased User Productivity
By highlighting negative numbers, users can save time and effort in searching for and identifying negative values. This can lead to increased productivity and efficiency in data-driven tasks.
4. Improved Communication
In team environments, highlighting negative numbers in red can help communicate important information more effectively. This can be particularly useful in financial reports, project management, and other collaborative tasks.
5. Compliance with Industry Standards
In certain industries, such as finance and accounting, there are specific standards for data presentation. Highlighting negative numbers in red is a common practice that helps ensure compliance with these standards.
How Does the Feature Work in WPS Table?
WPS Table offers a straightforward method for automatically highlighting negative numbers in red. Here's a step-by-step guide on how to enable this feature:
1. Open WPS Table
Launch WPS Table and open the spreadsheet containing the data you want to analyze.
2. Select the Data Range
Click and drag to select the range of cells that contain the data you want to analyze. This can be a single column, multiple columns, or an entire sheet.
3. Access the Format Cells Dialog
Right-click on the selected data range and choose Format Cells from the context menu. This will open the Format Cells dialog box.
4. Navigate to the Number Tab
In the Format Cells dialog box, click on the Number tab. This tab contains various options for formatting numeric data.
5. Select the Custom Category
In the Number tab, you will find a list of predefined number formats. Scroll down and select the Custom category.
6. Enter the Custom Format Code
In the Type field, enter the following custom format code: ,0;-,0;[Red]-,0. This code will format positive numbers as they are, negative numbers in red, and zero as zero.
7. Apply the Format
Click OK to apply the custom format to the selected data range. The negative numbers in the selected range will now be automatically highlighted in red.
Customizing the Highlighting Style
While the default highlighting style is red, WPS Table allows users to customize the appearance of the highlighted negative numbers. Here's how to do it:
1. Open the Format Cells Dialog
Follow the same steps as described in the previous section to open the Format Cells dialog box.
2. Navigate to the Font Tab
In the Format Cells dialog box, click on the Font tab. This tab contains various options for formatting the font, including color, style, and size.
3. Select the Font Color
In the Font tab, click on the Color button to open the color palette. Choose a color that best suits your needs and click OK.
4. Apply the Custom Font Color
Click OK to apply the custom font color to the highlighted negative numbers in the selected data range.
Other Ways to Highlight Negative Numbers
In addition to the automatic highlighting feature in WPS Table, there are other methods to emphasize negative numbers:
1. Conditional Formatting
WPS Table offers a conditional formatting feature that allows users to create custom rules for formatting cells based on specific conditions. This can be used to highlight negative numbers in a different color or style.
2. Data Bars
Data bars are another visual representation of data that can be used to highlight negative numbers. This feature displays a bar within each cell, with the length of the bar representing the value of the cell.
3. Icon Sets
Icon sets are small icons that can be displayed next to cells based on their values. This can be used to indicate negative numbers with a specific icon, such as a red circle or an exclamation mark.
Conclusion
Highlighting negative numbers in red is a valuable feature in WPS Table that can greatly enhance data analysis and visualization. By making negative values stand out, users can quickly identify critical data points and make informed decisions. Whether you are a financial analyst, accountant, or simply someone who needs to work with data, the automatic highlighting feature in WPS Table is a useful tool to have in your arsenal.











