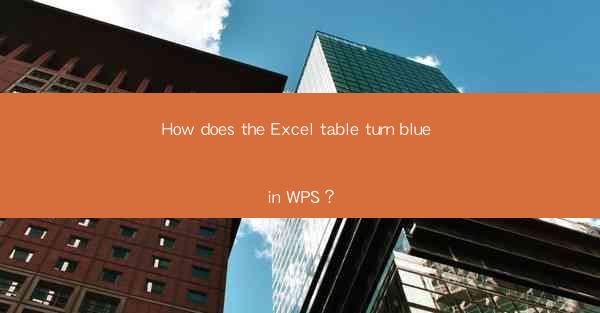
How Does the Excel Table Turn Blue in WPS?
The WPS Office suite, a popular alternative to Microsoft Office, offers a range of powerful features that cater to the needs of both personal and professional users. One such feature is the ability to turn Excel tables blue, which can significantly enhance the visual appeal and functionality of your spreadsheets. In this article, we will explore the various aspects of how the Excel table turns blue in WPS, including its purpose, the steps to achieve it, and the benefits it brings to your work.
Understanding the Purpose of the Blue Excel Table
The primary purpose of turning an Excel table blue in WPS is to highlight and organize data effectively. Blue is a color that stands out against most backgrounds, making it easier for users to identify and analyze the information at a glance. Here are some key reasons why users might choose to turn their Excel tables blue:
1. Visual Clarity: Blue tables provide a clear contrast against the white background, making it easier to read and interpret the data.
2. Data Organization: By highlighting specific tables in blue, users can quickly identify and differentiate between different sets of data.
3. Professionalism: A well-organized blue table can enhance the overall look of a spreadsheet, giving it a more professional appearance.
4. Accessibility: For users with visual impairments, blue tables can be easier to see and navigate.
Steps to Turn an Excel Table Blue in WPS
Turning an Excel table blue in WPS is a straightforward process. Here are the steps you need to follow:
1. Select the Table: Open your WPS Excel document and click on the table you want to turn blue. You can do this by clicking on any cell within the table.
2. Format the Table: Once the table is selected, go to the Home tab in the ribbon at the top of the screen.
3. Apply a Style: In the Styles group, you will find a variety of pre-designed table styles. Click on the Table Styles button and choose a blue style from the list.
4. Customize the Style: If the pre-designed blue styles do not meet your needs, you can customize the table style by clicking on the Format as Table button. Here, you can adjust the color, font, and other formatting options to achieve the desired look.
Benefits of Using Blue Excel Tables in WPS
Using blue Excel tables in WPS offers several benefits, including:
1. Improved Data Analysis: The visual clarity of blue tables makes it easier to analyze and interpret data, leading to more informed decision-making.
2. Enhanced Collaboration: When working in a team, blue tables can help streamline collaboration by making it easier to identify and discuss specific data sets.
3. Increased Productivity: By providing a clear and organized view of your data, blue tables can help you work more efficiently and save time.
4. Customization Options: WPS offers a wide range of blue table styles, allowing you to find the perfect look for your spreadsheet.
Comparing Blue Excel Tables in WPS with Other Office Suites
While WPS offers the ability to turn Excel tables blue, it's important to compare this feature with other office suites, such as Microsoft Office. Here are some key differences:
1. Ease of Use: WPS makes it easy to turn tables blue with just a few clicks, while Microsoft Office requires more manual formatting.
2. Customization: WPS offers a variety of pre-designed blue table styles, while Microsoft Office requires users to create their own custom styles.
3. Compatibility: WPS is known for its compatibility with Microsoft Office files, ensuring that your blue tables will look the same when opened in other office suites.
Common Challenges When Using Blue Excel Tables in WPS
Despite their benefits, there are some challenges that users may encounter when using blue Excel tables in WPS:
1. Color Blindness: For users with color blindness, blue tables may not be as effective in highlighting data.
2. Overuse of Blue: Using too much blue in your spreadsheets can lead to visual clutter and make it difficult to focus on specific data sets.
3. Compatibility Issues: While WPS is compatible with Microsoft Office files, there may be some minor formatting differences when opening and editing blue tables in other office suites.
Best Practices for Using Blue Excel Tables in WPS
To make the most of blue Excel tables in WPS, consider the following best practices:
1. Use Blue Sparingly: Avoid overusing blue in your spreadsheets, as this can lead to visual clutter.
2. Choose the Right Style: Select a blue table style that complements the overall look of your spreadsheet and enhances the readability of your data.
3. Test for Accessibility: Ensure that your blue tables are accessible to users with visual impairments by using high-contrast colors and clear formatting.
Conclusion
In conclusion, turning an Excel table blue in WPS is a simple yet effective way to enhance the visual appeal and functionality of your spreadsheets. By following the steps outlined in this article, you can easily customize your tables to meet your specific needs. Whether you're a personal user or a professional, the benefits of using blue Excel tables in WPS are undeniable. So why not give it a try and see how it can improve your workflow?











