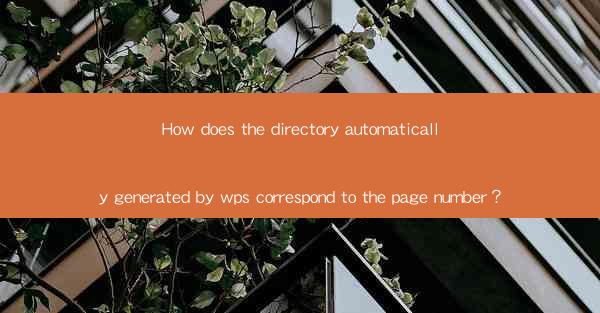
Introduction to WPS and Automatic Directory Generation
WPS, short for Writer, Presentation, and Spreadsheets, is a popular office suite software that offers a range of functionalities for document creation and management. One of its notable features is the automatic generation of a table of contents or directory. This feature is particularly useful for long documents, as it allows users to navigate through the pages efficiently. In this article, we will explore how the directory automatically generated by WPS corresponds to the page number.
Understanding the Table of Contents Feature
The table of contents feature in WPS is designed to automatically generate a list of headings and subheadings in a document, along with their corresponding page numbers. This list serves as a roadmap for readers, helping them to quickly locate specific sections of the document. The process of generating the table of contents is straightforward and can be done with just a few clicks.
Setting Up Headings in Your Document
To ensure that the table of contents corresponds accurately to the page numbers, it is essential to set up headings in your document correctly. In WPS, you can format text as headings by using the built-in styles or by manually applying heading tags. These headings should reflect the structure of your document, with main headings at the highest level and subheadings at lower levels.
Generating the Table of Contents
Once your document is properly formatted with headings, generating the table of contents is a simple process. In WPS, you can find the Table of Contents option in the References tab. Selecting this option will open a dialog box where you can choose the style of the table of contents and specify the range of headings to include. After making your selections, click OK, and WPS will automatically generate the table of contents based on the headings in your document.
Customizing the Table of Contents
WPS provides various customization options for the table of contents. You can choose from different layouts, adjust the font size and style, and even include page numbers in different formats. Additionally, you can update the table of contents dynamically, ensuring that any changes made to the headings will be reflected in the table of contents without the need for manual adjustments.
Correspondence Between Headings and Page Numbers
The key to ensuring that the directory corresponds accurately to the page numbers lies in the placement of headings within the document. When you insert a heading, WPS automatically assigns it a page number based on its position in the document. As long as you maintain the order of the headings and do not insert new pages without corresponding headings, the table of contents will remain aligned with the page numbers.
Handling Page Breaks and Blank Pages
In some cases, you may encounter page breaks or blank pages that can affect the page numbering in the table of contents. To address this, you can use WPS's page break and section break features to control the flow of your document. By carefully managing these breaks, you can ensure that the table of contents reflects the actual page numbers of your document.
Updating the Table of Contents After Document Changes
If you make changes to your document after generating the table of contents, it is important to update the table to reflect these changes. In WPS, you can do this by right-clicking on the table of contents and selecting Update Field. This will automatically adjust the page numbers and headings to match the current state of your document.
Conclusion
The automatic directory generation feature in WPS is a powerful tool for managing long documents. By setting up headings correctly and using the built-in table of contents feature, users can create a directory that corresponds accurately to the page numbers. With the ability to customize and update the table of contents, WPS provides a flexible solution for organizing and navigating complex documents.











