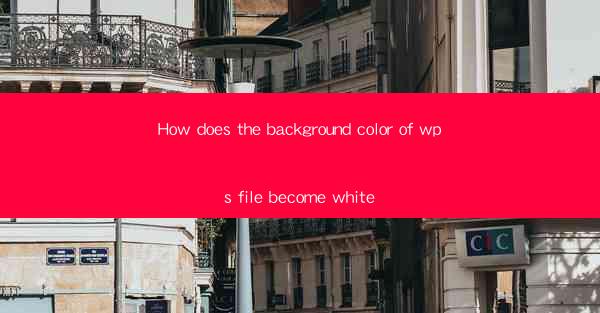
Introduction to WPS File Background Color
WPS Office, a popular office suite alternative to Microsoft Office, offers a variety of customization options to users. One such feature is the ability to change the background color of documents, including WPS files. This customization can enhance readability, align with branding, or simply provide a more visually appealing document. In this article, we will explore how the background color of a WPS file can become white and the various methods to achieve this.
Understanding the WPS Interface
Before diving into the specifics of changing the background color to white, it's important to familiarize yourself with the WPS interface. WPS Office typically consists of several applications, such as Writer, Spreadsheets, and Presentation. For the purpose of this article, we will focus on the WPS Writer application, which is used for creating and editing text documents.
Upon opening a new document in WPS Writer, you will see a default background color, usually white. However, this can be altered to suit your preferences or the requirements of your document.
Using the Quick Style Options
One of the simplest ways to change the background color of a WPS file to white is by using the Quick Style options. Here's how to do it:
1. Open your WPS Writer document.
2. Look for the Quick Style button on the toolbar, which usually has a paintbrush icon.
3. Click on the button to open the Quick Style gallery.
4. Scroll through the available styles until you find one with a white background.
5. Click on the white background style to apply it to your document.
This method is quick and straightforward, making it ideal for users who want to make a quick change without delving into advanced settings.
Accessing the Page Setup Menu
If the Quick Style options do not provide the desired white background, you can access the Page Setup menu for more detailed customization:
1. Click on the Page Setup button, which is typically represented by a ruler icon.
2. In the Page Setup dialog box, navigate to the Background tab.
3. Here, you will find a color picker where you can select white or enter the color code FFFFFF.
4. After selecting white, click OK to apply the change to your document.
This method allows for precise control over the background color and can be useful for users who require specific document formatting.
Utilizing the Format Painter
If you have a section of text or a page with a white background that you want to replicate throughout your document, the Format Painter can be a time-saving tool:
1. Select the text or page with the white background that you want to copy.
2. Click on the Format Painter button on the toolbar.
3. Drag the Format Painter over the text or pages where you want to apply the white background.
4. The selected text or pages will now have the same white background as the original.
This method is particularly useful for maintaining consistency across a document.
Customizing Through the Styles Menu
For users who prefer a more hands-on approach, customizing the background color through the Styles menu offers extensive options:
1. Go to the Styles menu on the toolbar.
2. Select Modify Style from the dropdown menu.
3. Choose the style that corresponds to the text or page you want to change.
4. In the Modify Style dialog box, navigate to the Background tab.
5. Select white from the color picker or enter the color code FFFFFF.
6. Click OK to apply the change.
This method is beneficial for users who want to create custom styles that can be reused throughout their documents.
Resetting to Default
If at any point you wish to revert to the default white background, WPS Writer provides a simple reset option:
1. Click on the Quick Style button on the toolbar.
2. Look for the Reset Styles option, which is usually represented by a gear icon.
3. Click on Reset Styles to revert all styles, including the background color, to their default settings.
This method ensures that your document returns to its original state with minimal effort.
Conclusion
Changing the background color of a WPS file to white can be done through various methods, each offering its own level of customization and ease of use. Whether you prefer the Quick Style options, the detailed Page Setup menu, or the flexibility of the Styles menu, WPS Writer provides the tools to achieve the desired look for your documents. By understanding these methods, users can enhance their productivity and create visually appealing documents that meet their specific needs.











