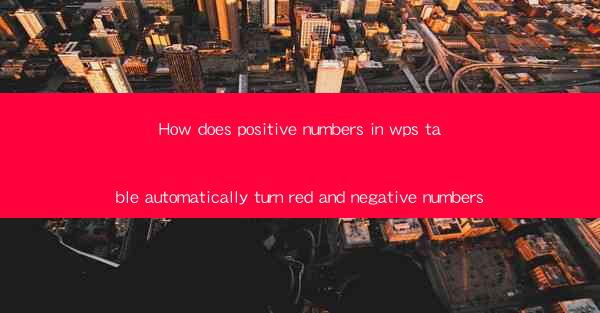
Title: Unveiling the Magic of Red Highlighting in WPS Tables: A Comprehensive Guide
Introduction:
Are you tired of manually changing the color of numbers in your WPS tables? Do you wish there was a way to automatically highlight positive numbers in red and negative numbers in another color? Look no further! In this article, we will explore the fascinating world of automatic number highlighting in WPS tables. Get ready to revolutionize your data analysis and presentation skills with this incredible feature!
Understanding the Automatic Number Highlighting Feature
The automatic number highlighting feature in WPS tables is a game-changer for anyone working with numerical data. This feature allows you to easily identify positive and negative numbers without the need for manual adjustments. By default, positive numbers are automatically turned red, making them stand out from the rest of the data. However, you can customize the color scheme to suit your preferences.
Customizing the Color Scheme
One of the most exciting aspects of the automatic number highlighting feature is the ability to customize the color scheme. Here's how you can do it:
1. Open your WPS table and select the range of cells you want to apply the highlighting to.
2. Go to the Home tab and click on the Conditional Formatting button.
3. Choose New Rule and select Format only cells that contain.\
4. In the Format only cells that contain window, select Number and then Equal to.\
5. Enter the value you want to highlight, such as 0, and click Format.\
6. Choose the color you want for negative numbers and click OK.\
7. Repeat the process for positive numbers, selecting a different color.
Utilizing Conditional Formatting for Dynamic Highlighting
Conditional formatting in WPS tables is not limited to highlighting numbers. You can also use it to highlight other data, such as dates or text. Here's how to apply conditional formatting for dynamic highlighting:
1. Select the range of cells you want to format.
2. Go to the Home tab and click on the Conditional Formatting button.
3. Choose New Rule and select Use a formula to determine which cells to format.\
4. Enter the formula that defines the condition for highlighting. For example, to highlight cells with a value greater than 100, enter the formula: `=$A1>100`.
5. Click Format and choose the color you want for the highlighted cells.
6. Repeat the process for different conditions and colors.
Enhancing Data Analysis with Color Coding
Color coding is a powerful tool for data analysis. By automatically highlighting positive and negative numbers in different colors, you can quickly identify trends and patterns in your data. This makes it easier to make informed decisions and communicate your findings effectively.
Streamlining Data Entry with AutoSum
The AutoSum feature in WPS tables is a time-saver for anyone working with large datasets. By automatically summing up the values in a selected range, you can quickly calculate totals and averages. Combine this with the automatic number highlighting feature, and you'll have a powerful tool for analyzing and presenting your data.
Improving Data Visualization with Charts
Once you have your data organized and highlighted, it's time to visualize it. WPS tables offer a variety of chart types, such as bar charts, line charts, and pie charts. By using the automatic number highlighting feature, you can create visually appealing charts that highlight key trends and insights.
Conclusion
In conclusion, the automatic number highlighting feature in WPS tables is a game-changer for anyone working with numerical data. By customizing the color scheme, utilizing conditional formatting, and enhancing data analysis with color coding, you can revolutionize the way you work with numbers. Say goodbye to manual adjustments and embrace the magic of automatic number highlighting in WPS tables!











