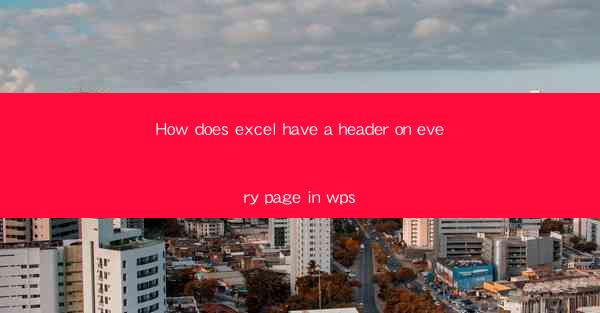
How Does Excel Have a Header on Every Page in WPS?
Headers in Excel are a crucial feature that allows users to display consistent information at the top of each page when printing. Whether you are creating a report, a presentation, or any document that requires pagination, headers can greatly enhance the readability and professionalism of your work. In this article, we will explore how to add a header in Excel on WPS, and discuss various aspects related to headers in detail.
Understanding the Purpose of Headers in Excel
Headers serve multiple purposes in Excel. They can display important information such as the document title, author name, date, and page numbers. This information helps users quickly identify the document and its contents. Additionally, headers can be used to provide a consistent layout throughout the document, making it easier to navigate and reference.
1. Displaying Document Information
Headers are an excellent way to display essential information about the document. By adding the document title, author name, and date, users can easily identify the document and its creator. This is particularly useful when working with multiple documents or when sharing files with others.
2. Enhancing Readability
Headers can improve the readability of a document by providing a consistent layout. By displaying page numbers, users can easily navigate through the document and locate specific sections. This is especially beneficial when working with lengthy documents or reports.
3. Providing a Professional Look
Headers add a professional touch to your Excel documents. By customizing the header with your company logo, contact information, or other branding elements, you can create a polished and cohesive look for your documents.
Adding a Header in Excel on WPS
Adding a header in Excel on WPS is a straightforward process. Follow these steps to add a header to your Excel document:
1. Open your Excel document in WPS.
2. Click on the Insert tab in the ribbon.
3. Select Header & Footer from the Header & Footer group.
4. A header and footer area will appear at the top of your document.
5. Click on the Header tab in the Header & Footer toolbar.
6. Choose a predefined header style or create a custom header by clicking on Edit Header.\
7. Add the desired information, such as the document title, author name, and date, to the header area.
8. Click Close to return to your document.
1. Choosing a Predefined Header Style
WPS offers a variety of predefined header styles that you can choose from. These styles include common elements such as page numbers, document titles, and author names. By selecting a predefined style, you can quickly add a header to your document without having to create one from scratch.
2. Creating a Custom Header
If the predefined header styles do not meet your requirements, you can create a custom header. This allows you to add any information you want, such as a company logo, contact information, or specific document details. To create a custom header, click on Edit Header and use the available tools to design your header.
3. Adjusting Header Alignment
Once you have added your header, you may want to adjust its alignment. WPS provides various alignment options, such as left, center, and right alignment. You can also adjust the header's vertical alignment to ensure it appears correctly on the page.
Customizing Headers in Excel on WPS
Customizing headers in Excel on WPS allows you to create a unique and visually appealing document. Here are some tips for customizing your headers:
1. Adding Page Numbers
Page numbers are a common element in headers. To add page numbers, click on the Page Number button in the Header & Footer toolbar. You can choose from various page number formats, such as 1 of 10 or Page 1 of 10.\
2. Inserting Document Information
To add document information such as the title, author name, or date, click on the Insert button in the Header & Footer toolbar. Select the desired information from the available options, and it will be added to your header.
3. Using Text Boxes
Text boxes are a useful tool for adding images, shapes, or additional text to your header. To add a text box, click on the Text Box button in the Header & Footer toolbar. You can then customize the text box's appearance and position it within the header area.
4. Adjusting Header Size
If your header is too large or too small, you can adjust its size by clicking on the Header tab in the Header & Footer toolbar. Select the desired size from the Header Size dropdown menu.
Printing Documents with Headers in Excel on WPS
Printing documents with headers in Excel on WPS is a straightforward process. Here's how to print your document with headers:
1. Open your Excel document in WPS.
2. Go to the File menu and select Print.\
3. In the Print dialog box, choose your printer and paper size.
4. Click on the Page Setup button to adjust the print settings, such as margins and page orientation.
5. In the Page Setup dialog box, click on the Header/Footer tab.
6. Select the desired header and footer options, such as Different First Page or Different Odd/Even Pages.\
7. Click OK to return to the Print dialog box.
8. Click Print to print your document with headers.
1. Printing Different Headers for Odd and Even Pages
If you want to display different headers on odd and even pages, you can do so by selecting the Different Odd/Even Pages option in the Header/Footer tab of the Page Setup dialog box. This allows you to create a unique header for each page type.
2. Printing Different Headers for the First Page
If you want to display a different header on the first page of your document, select the Different First Page option in the Header/Footer tab of the Page Setup dialog box. This allows you to create a separate header for the first page.
3. Printing Headers on Both Sides of the Page
If you want to print headers on both sides of the page, select the Two-Sided Printing option in the Page Setup dialog box. This allows you to print your document with headers on both the front and back sides of each page.
Conclusion
Headers in Excel on WPS are a valuable feature that can enhance the readability, professionalism, and organization of your documents. By understanding how to add, customize, and print headers, you can create well-structured and visually appealing documents. Whether you are working on a report, a presentation, or any other type of document, headers can help you achieve your goals.











