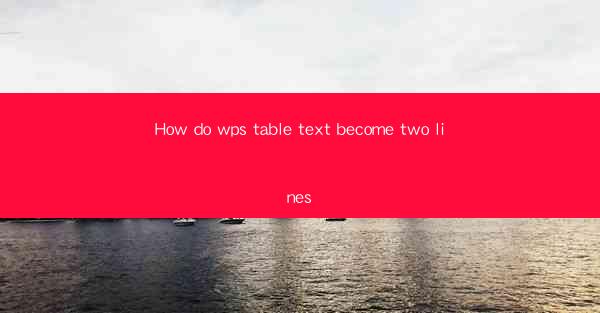
Introduction to WPS Table Text Formatting
WPS Table, a powerful spreadsheet component of the WPS Office suite, offers a variety of text formatting options to enhance the appearance and readability of your data. One common formatting task is to make a single line of text span across two lines within a cell. This can be useful for displaying longer text or for aesthetic purposes. In this article, we will explore how to achieve this in WPS Table.
Understanding Cell Formatting in WPS Table
Before we delve into the specifics of making text span two lines, it's important to understand the basic cell formatting options in WPS Table. Each cell in a table can be formatted individually, allowing you to adjust font size, style, color, and alignment. To access these options, right-click on a cell and select Format Cells from the context menu.
Accessing the Text Wrapping Feature
To make text span two lines within a cell, you need to enable the text wrapping feature. This feature allows text to flow from one line to the next if the cell is not wide enough to accommodate the entire text. To access the text wrapping settings, follow these steps:
1. Right-click on the cell where you want to wrap the text.
2. Select Format Cells from the context menu.
3. In the Format Cells dialog box, go to the Alignment tab.
4. Look for the Text Control section and check the Wrap Text option.
Adjusting Cell Width for Effective Text Wrapping
While enabling text wrapping is essential, it's also crucial to adjust the cell width to ensure that the text wraps correctly. Here are some steps to consider:
1. After enabling text wrapping, click on the cell border to select the entire cell.
2. Drag the right edge of the cell to increase its width.
3. Observe the text wrapping in real-time to ensure that it appears as desired.
Formatting Considerations for Two-Line Text
When formatting text to span two lines, consider the following points:
1. Font Size: Ensure that the font size is legible when the text wraps to two lines.
2. Line Spacing: Adjust the line spacing to maintain readability and visual appeal.
3. Alignment: Choose the appropriate alignment (left, center, right) for your text to ensure it looks balanced within the cell.
Practical Examples of Two-Line Text Formatting
Let's look at a few practical examples to illustrate how two-line text formatting can be applied in WPS Table:
1. Address Formatting: When entering an address, you can split the street address and city on two lines for better readability.
2. Product Descriptions: For longer product descriptions, wrapping the text into two lines can prevent the text from overlapping with other cells.
3. Contact Information: Formatting contact details such as phone numbers or email addresses across two lines can make them more visually appealing.
Conclusion
Making text span two lines in WPS Table is a straightforward process that can greatly enhance the presentation of your data. By understanding the text wrapping feature, adjusting cell widths, and considering formatting options, you can achieve a professional and visually appealing layout. Whether you're working on a simple spreadsheet or a complex document, mastering the art of two-line text formatting in WPS Table can help you create more effective and readable documents.











