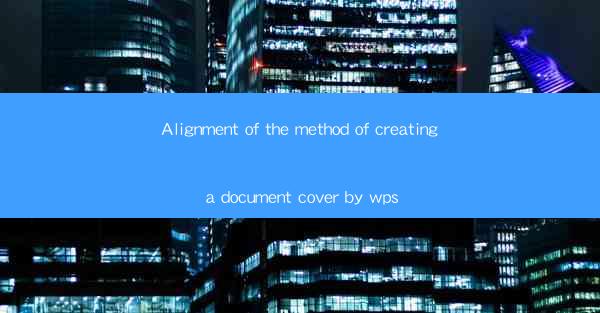
Introduction to Document Cover Creation in WPS
Creating a professional document cover is an essential part of document design, especially for reports, presentations, and formal documents. WPS, a popular office suite, offers a user-friendly interface for creating visually appealing document covers. In this article, we will guide you through the process of aligning the method of creating a document cover using WPS.
Understanding the WPS Interface
Before diving into the specifics of creating a document cover, it's important to familiarize yourself with the WPS interface. WPS provides a range of templates and design tools that can be easily accessed to create a cover. The interface is divided into several sections, including the ribbon, which contains various tabs for different functions like Home, Insert, Page Layout, etc.
Accessing the Cover Template
To create a document cover in WPS, start by opening a new document. Click on the Insert tab in the ribbon and select Cover Page. This will open a gallery of cover page templates. You can browse through the available options and choose one that best suits your document's purpose and style.
Customizing the Cover Page
Once you have selected a cover page template, you can start customizing it. Click on the text placeholders to add your document's title, author name, and other relevant information. WPS allows you to format the text, change fonts, and adjust the size to ensure that all elements are clearly visible and well-aligned.
Aligning Text and Images
Proper alignment is crucial for a visually appealing cover page. To align text and images, use the alignment tools provided in WPS. You can align text to the left, center, or right, and images can be aligned to the top, middle, or bottom of the cover page. Additionally, you can use the Distribute option to evenly space multiple elements horizontally or vertically.
Adding Background Elements
To enhance the cover page's design, you can add background elements such as gradients, patterns, or images. Click on the Page Background button in the Page Layout tab to access these options. Choose a background that complements your document's theme and ensure that it doesn't distract from the main content.
Adjusting Margins and Page Size
The margins and page size can significantly impact the overall look of your document cover. In WPS, go to the Page Layout tab and click on Page Setup. Here, you can adjust the margins to ensure that all elements fit comfortably within the page. Additionally, you can change the page size if needed, although it's important to maintain consistency with the rest of your document.
Previewing and Saving the Cover Page
After customizing your document cover, it's essential to preview it to ensure that everything is aligned and formatted correctly. Use the Preview button to see how the cover page will look when printed or viewed as a PDF. Once you are satisfied with the design, save your document by clicking on the File tab and selecting Save As.\
Conclusion
Creating a well-aligned document cover in WPS is a straightforward process that involves selecting a template, customizing text and images, and adjusting the layout. By following these steps, you can create a professional-looking cover that enhances the overall presentation of your document. Remember to preview your work and save it in the desired format to ensure that your cover page is ready for use.











