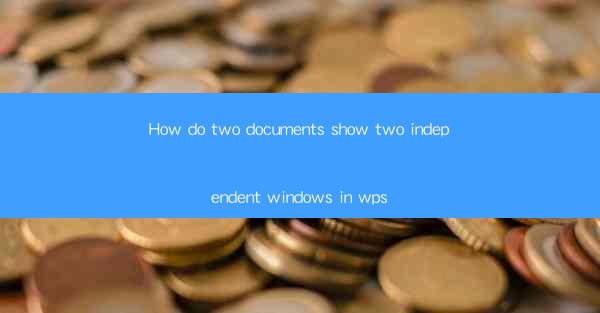
Introduction to WPS and Independent Windows
WPS Office is a popular office suite that offers a range of applications, including word processing, spreadsheet, and presentation tools. One of the key features of WPS is the ability to work with multiple documents simultaneously, each in its own independent window. This feature enhances productivity by allowing users to switch between different documents without the need to close or minimize them. In this article, we will explore how two documents can be shown as two independent windows in WPS and how this can be beneficial for users.
Opening Multiple Documents
To demonstrate how two documents can be shown as two independent windows in WPS, let's start by opening two separate documents. Open WPS Writer and create a new document. Save it with a descriptive name, such as Document1. Repeat the process to create a second document, naming it Document2. Now, you have two separate documents ready to be displayed in independent windows.
Maximizing the First Document
To show the first document in its own window, you need to maximize it. Click on the Maximize button located in the upper-right corner of the document window. This will expand the document to fill the entire screen, creating an independent window for Document1. You can now see that Document1 is displayed in its own window, separate from the WPS interface.
Opening the Second Document
With Document1 maximized and displayed in its own window, it's time to open the second document. Go back to the WPS interface and click on the File menu. Select Open and navigate to the location where Document2 is saved. Double-click on Document2 to open it. At this point, Document2 will open in the main WPS interface, not as an independent window.
Creating an Independent Window for the Second Document
To display Document2 in its own window, you need to perform a specific action. With Document2 open in the main interface, right-click on the title bar of the document window. From the context menu that appears, select New Window. This will create a new, independent window for Document2, separate from the main WPS interface.
Switching Between Independent Windows
Now that you have two documents displayed in independent windows, you can easily switch between them. To do this, simply click on the title bar of the window you want to work with. The active window will become the forefront, allowing you to continue working on the document within it. This feature is particularly useful when you need to reference information from one document while working on another.
Using Split Screens for Enhanced Productivity
WPS also offers a split-screen feature that allows you to view two documents side by side. To use this feature, click on the View menu and select Split Screen. This will divide the screen into two halves, each displaying a different document. You can then resize the windows to your preference and work on both documents simultaneously. This is especially helpful when you need to compare or reference information from two documents at the same time.
Conclusion
In conclusion, WPS Office provides users with the flexibility to work with multiple documents in independent windows, enhancing productivity and efficiency. By following the steps outlined in this article, users can easily open and manage two documents simultaneously, each in its own window. Whether you need to switch between documents quickly or compare information side by side, WPS's independent window feature is a valuable tool for any user.











