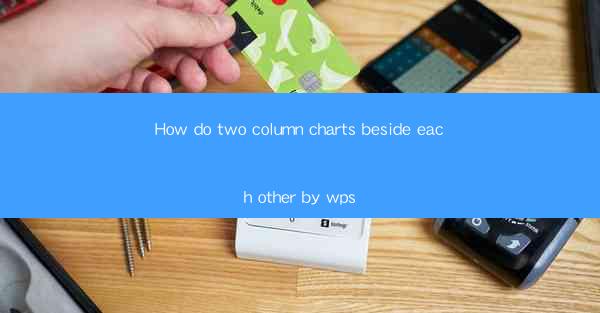
How to Arrange Two Column Charts Side by Side in WPS
In today's data-driven world, visualizing information through charts has become an essential skill. WPS, a popular office suite, offers a variety of charting tools to help users present their data effectively. One common scenario is to display two column charts side by side to compare different sets of data. This article will guide you through the process of arranging two column charts next to each other in WPS, covering various aspects such as chart creation, customization, and layout adjustments.
Creating Two Column Charts in WPS
Before you can arrange two column charts side by side, you need to create them. Here's a step-by-step guide to help you get started:
1. Open WPS and Select the Data: Open WPS and navigate to the worksheet containing your data. Ensure that the data is organized in a way that can be easily visualized in a column chart.
2. Insert a Column Chart: Click on the Insert tab in the ribbon and select Column Chart from the chart options. WPS will automatically create a column chart based on your data.
3. Customize the Chart: Once the chart is inserted, you can customize it by adding titles, labels, and adjusting the color scheme. You can also modify the axis scales and add data labels for better readability.
4. Create the Second Column Chart: Repeat the process to create the second column chart. Make sure to use a different set of data for the second chart to compare it with the first one.
Customizing the Charts
Customizing your column charts is crucial to ensure that they convey the intended message effectively. Here are some tips for customizing the charts:
1. Choose the Right Chart Type: Depending on your data and the comparison you want to make, you may need to choose between different column chart types, such as clustered, stacked, or 100% stacked.
2. Add Data Labels: Data labels can help viewers quickly understand the values represented by the bars in the chart. You can add data labels by selecting the chart, clicking on the Chart Tools tab, and then choosing Add Chart Element > Data Labels.
3. Adjust the Color Scheme: Use a consistent and visually appealing color scheme for both charts. You can customize the colors by selecting the chart, clicking on the Chart Tools tab, and then choosing Change Chart Color.
4. Add Gridlines and Ticks: Gridlines and ticks can improve the readability of the charts by providing a clear reference for the axis values. You can add gridlines and ticks by selecting the chart, clicking on the Chart Tools tab, and then choosing Chart Options.
Arranging Two Column Charts Side by Side
Now that you have created and customized your column charts, it's time to arrange them side by side:
1. Select the Charts: Click on the first column chart to select it. Then, hold down the Ctrl key and click on the second column chart to select both charts simultaneously.
2. Group the Charts: With both charts selected, right-click on one of them and choose Group > Group Objects. This will combine the two charts into a single object, allowing you to move and resize them together.
3. Adjust the Layout: Once the charts are grouped, you can adjust the layout by clicking on the grouped object and using the Format tab in the ribbon. You can change the spacing between the charts, add a border, and adjust the alignment.
4. Save Your Work: After arranging the charts to your satisfaction, save your work to ensure that your changes are preserved.
Comparing Data in Two Column Charts
One of the primary reasons for arranging two column charts side by side is to compare data. Here are some tips for effectively comparing data in your charts:
1. Use a Common Scale: Ensure that both charts have the same axis scale to make accurate comparisons. You can adjust the scale by selecting the chart, clicking on the Chart Tools tab, and then choosing Chart Options.
2. Highlight Key Differences: Use different colors or patterns for the bars in each chart to highlight key differences between the data sets. This will make it easier for viewers to identify the variations.
3. Add a Legend: If your charts have multiple data series, add a legend to help viewers understand which colors or patterns correspond to each data set.
4. Use Annotations: Annotations can be used to draw attention to specific data points or trends in your charts. You can add annotations by selecting the chart, clicking on the Chart Tools tab, and then choosing Add Chart Element > Annotation.
Optimizing the Visual Appearance
The visual appearance of your column charts plays a significant role in how effectively they convey information. Here are some tips for optimizing the visual appearance:
1. Choose a Clear Font: Use a clear and legible font for the chart titles, axis labels, and data labels. Avoid using overly decorative fonts that may be difficult to read.
2. Use High-Quality Images: If you need to insert images or icons into your charts, ensure that they are high-quality and not pixelated. This will improve the overall visual appeal of the charts.
3. Limit the Number of Elements: Avoid cluttering your charts with too many elements, such as gridlines, ticks, and data labels. Keep the charts simple and focused on the key information.
4. Test the Charts on Different Devices: Before finalizing your charts, test them on different devices and screen resolutions to ensure that they look good and are easy to read.
Conclusion
Arranging two column charts side by side in WPS can be a powerful way to compare data and convey information effectively. By following the steps outlined in this article, you can create, customize, and arrange your charts to make them visually appealing and informative. Whether you're presenting data to a client, colleague, or audience, the tips and techniques provided here will help you create compelling and engaging charts.











