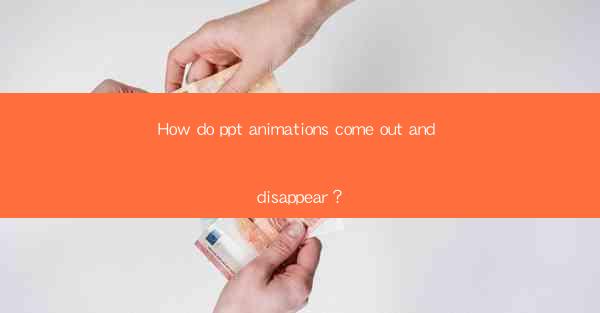
PowerPoint animations are a powerful tool that can enhance the visual appeal and engagement of a presentation. They allow presenters to bring their slides to life, making complex information more digestible and memorable. In this article, we will explore how PowerPoint animations come out and disappear, delving into the mechanics behind these dynamic effects.
Understanding Animation in PowerPoint
In PowerPoint, animations are applied to objects on a slide, such as text, images, shapes, or charts. These animations can be triggered manually by the presenter or automatically when the slide is presented. The animation process involves several steps, from the initial application to the final effect of the animation coming out and disappearing.
Application of Animations
1. Selecting the Object: The first step in creating an animation is to select the object you want to animate. This could be a single word, a group of text boxes, or an entire shape.
2. Accessing the Animation Pane: Once the object is selected, navigate to the Animations tab on the PowerPoint ribbon. Here, you will find the Animation Pane, which lists all the animations available for the selected object.
3. Choosing an Animation: From the list of animations, choose the one you want to apply. PowerPoint offers a wide range of animation effects, including entrance, exit, emphasis, and motion paths.
Animation Effects
1. Entrance Effects: These animations make an object appear on the slide. Common entrance effects include Fade In, Fly In, and Zoom In.
2. Exit Effects: Exit effects make an object disappear from the slide. Examples include Fade Out, Fly Out, and Explode.
3. Emphasis Effects: Emphasis effects are used to draw attention to an object. They can make an object appear, change its size, or change its color temporarily.
4. Motion Paths: Motion paths define the path that an object will follow during its animation. This can be a straight line, a curve, or even a custom path drawn by the user.
Timing and Sequence
1. Timing: The duration of an animation can be adjusted to control how long it takes for the animation to play. This can be set to a specific number of seconds or to a percentage of the slide's duration.
2. Sequence: In a presentation with multiple animations, the sequence in which they play is crucial. You can set the animations to play one after another, simultaneously, or in a specific order to create a cohesive narrative.
Advanced Animation Techniques
1. Triggering Animations: Animations can be triggered manually by the presenter or automatically when certain conditions are met. For example, an animation can be set to play when a specific slide is reached or when a button is clicked.
2. Animation Groups: You can group multiple objects together to apply the same animation to all of them simultaneously. This is useful when you want to animate related elements at the same time.
3. Animation Schemes: PowerPoint allows you to apply animation schemes to entire slides or presentations. These schemes automatically apply a predefined set of animations to all objects on the slide, ensuring consistency throughout the presentation.
Conclusion
PPT animations are a versatile tool that can greatly enhance the impact of a presentation. By understanding how animations come out and disappear, presenters can create dynamic and engaging slides that effectively convey their message. Whether you're using simple entrance and exit effects or more complex motion paths and triggers, the key is to use animations judiciously to enhance, not distract, from your content.











