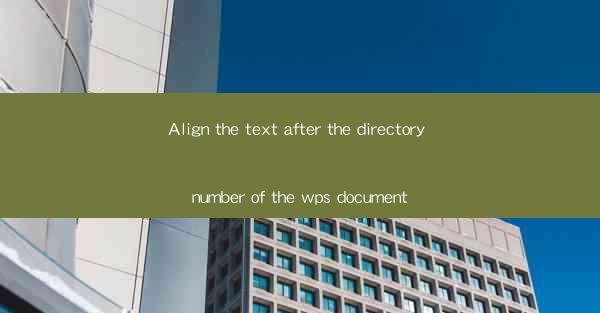
Introduction to Aligning Text in WPS Documents
In the world of document processing, aligning text correctly is crucial for readability and professionalism. WPS, a popular word processor, offers various alignment options to ensure your text is presented in the desired format. This article will guide you through the process of aligning text after the directory number in a WPS document.
Understanding Directory Numbers in WPS Documents
Before diving into the alignment process, it's important to understand what a directory number is. In WPS documents, directory numbers are typically used to create a table of contents or a list of items. These numbers are often followed by a title or description, and aligning them correctly can enhance the overall structure of your document.
Accessing the Alignment Options in WPS
To align text after the directory number in WPS, you first need to access the alignment options. Open your WPS document and select the text that follows the directory number. Then, navigate to the Home tab on the ribbon at the top of the screen. Here, you will find the alignment options, which include Left Align, Center Align, Right Align, and Justify.
Left Aligning Text After Directory Numbers
If you want the text to align to the left, simply click on the Left Align button in the alignment options. This will ensure that the text starts at the left margin of the page and is aligned with the directory number. This is often the default alignment for lists and tables of contents.
Center Aligning Text After Directory Numbers
For a more visually appealing layout, you might choose to center-align the text after the directory number. To do this, select the text and click on the Center Align button. This will place the text in the center of the page, which can be particularly effective for headings or titles following directory numbers.
Right Aligning Text After Directory Numbers
In some cases, you may want the text to align to the right. This can be useful for creating a balanced look or for emphasizing certain elements. To right-align the text, select it and click on the Right Align button. The text will then be aligned to the right margin of the page.
Justifying Text After Directory Numbers
If you need a more even distribution of space between words, you can justify the text after the directory number. Justification aligns both the left and right margins of the text, creating a neat and uniform appearance. To justify the text, select it and click on the Justify button. This option is particularly useful for longer paragraphs or when you want to create a formal look.
Adjusting Indents for Better Alignment
In addition to alignment options, you can also adjust indents to improve the alignment of text after directory numbers. By increasing or decreasing the indent, you can control the spacing between the directory number and the text that follows. This can be done by selecting the text, clicking on the Paragraph tab, and then adjusting the indent settings.
Conclusion
Aligning text after the directory number in a WPS document is a straightforward process that can greatly enhance the readability and appearance of your work. By utilizing the alignment options and adjusting indents as needed, you can ensure that your text is presented in a professional and visually appealing manner. Whether you choose to left-align, center-align, right-align, or justify your text, WPS provides the tools to help you achieve the desired result.











