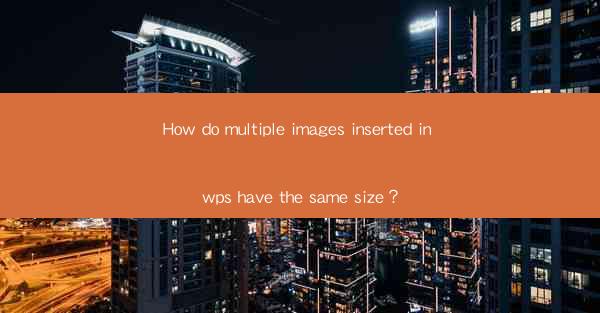
This article delves into the question of why multiple images inserted into a WPS document have the same size. It explores various factors that contribute to this phenomenon, including the default settings of WPS, the image properties, and the document layout. The article provides a comprehensive analysis from six different perspectives, offering insights into how to achieve consistent image sizes in WPS documents.
---
Introduction
In the realm of document creation, especially when using WPS, it is common to encounter a situation where multiple images inserted into a document are of the same size. This can be both convenient and frustrating, depending on the user's requirements. Understanding why this happens and how to manage it effectively is crucial for anyone working with WPS. This article aims to explore the reasons behind this behavior and provide solutions to ensure that images in WPS documents maintain consistent sizes.
Default WPS Settings
One of the primary reasons multiple images inserted in WPS have the same size is due to the default settings of the software. When images are inserted into a document, WPS often applies a uniform scaling factor to ensure that all images fit within the document's layout. This is particularly useful when creating presentations or newsletters where a consistent look is desired. Here are a few points to consider:
- Automatic Scaling: WPS automatically scales images to fit the available space, which can lead to all images being the same size.
- Consistent Layout: The default setting helps maintain a consistent layout across the document, which is beneficial for visual harmony.
- Customization Options: Users can override these settings by manually adjusting the size of each image or by setting specific scaling options.
Image Properties
The properties of the images themselves can also contribute to them having the same size when inserted into WPS. Here are some key factors to consider:
- Original Image Size: If all the images have the same dimensions before being inserted, they will naturally appear the same size in the document.
- File Format: Different image formats can affect how an image is displayed. For instance, PNG files with transparent backgrounds might appear larger when inserted into a document compared to JPEG files with solid backgrounds.
- Resolution: High-resolution images will generally be larger in size and may need to be scaled down to fit the document layout.
Document Layout
The layout of the document can significantly influence the size of the images inserted into it. Here are some aspects to consider:
- Page Size: The dimensions of the page can dictate how large or small images can be. A smaller page size may require smaller images to fit comfortably.
- Margins: The space allocated for margins can limit the size of images. Adjusting the margins can sometimes allow for larger images.
- Text Box Placement: If images are placed within text boxes, the size of the text box can restrict the size of the images inserted into it.
Image Insertion Method
The method used to insert images into the document can also affect their sizes. Here are a few points to keep in mind:
- Copy and Paste: When copying and pasting images from one document to another, the original size of the image is retained, which can lead to inconsistencies if the new document has different scaling settings.
- Drag and Drop: Dragging and dropping images into a document can sometimes result in automatic scaling, depending on the software's settings.
- Insert Menu: Using the insert menu to add images can provide more control over the scaling and positioning of the images.
Image Formatting Options
The formatting options available in WPS can be used to control the size of images. Here are some relevant settings:
- Scale: The scale option allows users to adjust the size of images proportionally or by a specific percentage.
- Position: The position option can be used to align images within the document, which can indirectly affect their perceived size.
- Wrap Text: The wrap text option can be used to control how text interacts with images, which can impact the overall layout and size of the images.
Conclusion
In conclusion, the question of why multiple images inserted in WPS have the same size can be attributed to a combination of factors, including default settings, image properties, document layout, insertion method, and formatting options. Understanding these factors can help users manage image sizes more effectively in WPS documents. By adjusting settings, choosing the right image properties, and utilizing the available formatting options, users can achieve consistent and visually appealing image sizes across their documents.











