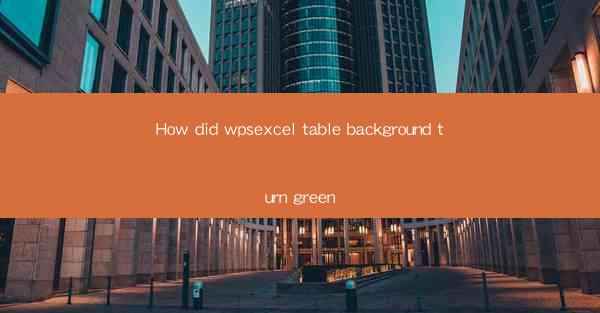
Introduction to WP Excel Table Background Green Issue
WordPress users often encounter various customization issues, and one common problem is the unexpected change in the background color of the WP Excel table. This article aims to delve into the reasons behind this issue and provide effective solutions to help you restore the original background color.
Understanding WP Excel Table Background Green Issue
The WP Excel table background turning green is a visual anomaly that can occur due to several reasons. It might be a result of CSS conflicts, theme-specific styles, or plugin-related issues. Identifying the root cause is crucial before attempting any fixes.
1. Check for CSS Conflicts
CSS conflicts are one of the most common reasons for unexpected background color changes. To check for CSS conflicts, follow these steps:
1. Temporarily deactivate all plugins: Go to your WordPress dashboard, navigate to the Plugins section, and deactivate all plugins. This will help you determine if a plugin is causing the issue.
2. Switch to a default theme: If the problem persists, switch to a default WordPress theme like Twenty Twenty-One. This will rule out any theme-specific styles causing the issue.
3. Inspect the CSS: Use the browser's developer tools to inspect the CSS rules affecting the WP Excel table. Look for any conflicting styles that might be changing the background color.
2. Review Theme Styles
If the issue persists after deactivating plugins and switching themes, it's time to review the theme's styles. Here's how to do it:
1. Access the theme's stylesheet: Go to your WordPress dashboard, navigate to Appearance, and click on Editor. From there, select the theme's stylesheet (style.css).
2. Search for the table background style: Use the search function in the editor to find the CSS rules related to the table background. Look for any styles that might be setting the background color to green.
3. Modify or remove the conflicting styles: If you find any conflicting styles, modify them to match your desired background color or remove them entirely.
3. Check for Plugin-Related Issues
If the issue is caused by a plugin, you can follow these steps to identify and resolve the problem:
1. Reactivate plugins one by one: Start by reactivating the plugins one at a time. After each activation, check if the issue persists. This will help you identify the plugin causing the problem.
2. Contact plugin developers: Once you've identified the problematic plugin, contact the plugin developers for assistance. They might provide a fix or suggest alternative plugins.
4. Use Custom CSS to Override Styles
If you're unable to resolve the issue using the above methods, you can use custom CSS to override the conflicting styles. Here's how to do it:
1. Go to your WordPress dashboard, navigate to Appearance, and click on Customize.\
2. In the Additional CSS section, add the custom CSS code to change the table background color to your desired color.
3. Save the changes, and the new background color should be applied to the WP Excel table.
5. Seek Professional Help
If you're still unable to resolve the issue, it's best to seek professional help. A WordPress developer can diagnose the problem and provide a tailored solution to fix the WP Excel table background green issue.
Conclusion
The WP Excel table background turning green can be a frustrating issue for WordPress users. However, by following the steps outlined in this article, you can identify the root cause and apply effective solutions to restore the original background color. Remember to back up your website before making any changes to avoid potential data loss.











