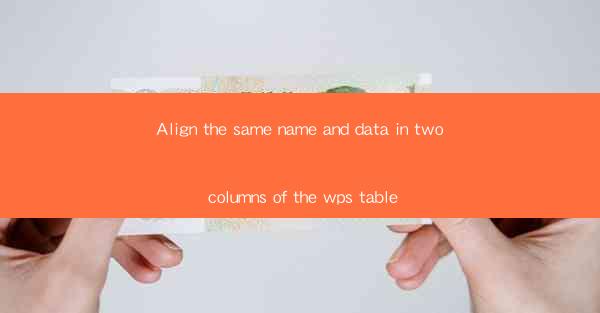
Introduction to Aligning Data in WPS Table
Aligning data in a WPS Table can greatly enhance the readability and professionalism of your documents. Whether you are working on a simple spreadsheet or a complex database, ensuring that your data is aligned correctly is crucial. In this article, we will guide you through the process of aligning the same name and data in two columns of a WPS Table.
Understanding Column Alignment in WPS Table
Before diving into the specifics of aligning data, it's important to understand the different types of alignment available in WPS Table. There are three primary alignment options: left, center, and right. Left alignment is the default setting and positions text to the left of the cell, center alignment centers text within the cell, and right alignment positions text to the right of the cell. Additionally, you can also align text vertically within a cell.
Accessing the Alignment Options
To align data in WPS Table, you first need to access the alignment options. This can be done by selecting the cells you want to align and then clicking on the Alignment button in the Home tab of the ribbon. This will open a dropdown menu with various alignment options.
Aligning Names and Data in Two Columns
To align the same name and data in two columns, follow these steps:
1. Select the cells in both columns that contain the names and data you want to align.
2. Click on the Alignment button in the Home tab.
3. Choose the desired alignment option from the dropdown menu. For example, if you want to center the names and data, select Center.\
4. If necessary, adjust the vertical alignment by clicking on the Vertical Alignment button and selecting the appropriate option.
Using the Merge Cells Feature
In some cases, you may want to merge cells to create a single cell that spans across two columns. This can be particularly useful when you want to display a header or a title that spans across multiple columns. To merge cells:
1. Select the cells you want to merge.
2. Click on the Merge Cells button in the Home tab.
3. Choose the type of merge you want. For example, Merge Across will merge the selected cells horizontally across the selected columns.
Customizing Alignment Settings
WPS Table allows you to customize alignment settings for individual cells or entire columns. To do this:
1. Right-click on the cell or column you want to customize.
2. Select Format Cells from the context menu.
3. Go to the Alignment tab.
4. Adjust the alignment settings to your preference and click OK.\
Utilizing the Conditional Formatting Feature
For more advanced alignment, you can use the Conditional Formatting feature in WPS Table. This allows you to apply different alignment settings based on specific conditions. To use conditional formatting:
1. Select the cells you want to apply conditional formatting to.
2. Click on the Conditional Formatting button in the Home tab.
3. Choose the condition you want to apply and specify the alignment settings for that condition.
4. Click OK to apply the formatting.
Conclusion
Aligning the same name and data in two columns of a WPS Table is a straightforward process that can greatly improve the appearance and functionality of your documents. By understanding the different alignment options, utilizing the Merge Cells feature, customizing alignment settings, and applying conditional formatting, you can ensure that your data is presented in a clear and organized manner.











