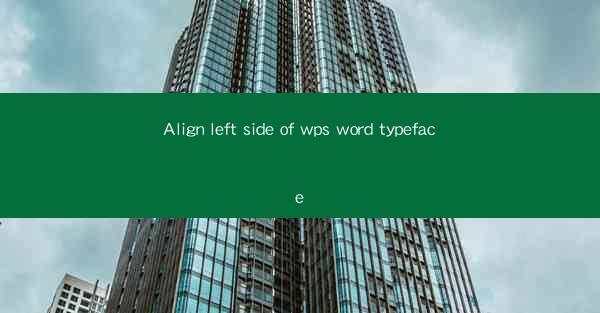
Align Left Side of WPS Word: A Comprehensive Guide
In the world of word processing, aligning text is a fundamental skill that every user should master. Among the various alignment options available, aligning the left side of the text is one of the most commonly used. This guide will delve into the details of aligning the left side of text in WPS Word, covering various aspects to ensure you have a thorough understanding.
Understanding Left Alignment
Left alignment is a text formatting option that aligns the left edge of the text to the left margin of the page or column. This is the default alignment for most text in word processing documents. It is preferred for readability and is often used in headings, titles, and body text.
Why Use Left Alignment?
1. Readability: Left-aligned text is easier to read than centered or justified text. It allows readers to follow the text from left to right without confusion.
2. Professionalism: Left alignment is the standard in professional documents, such as business letters, reports, and articles.
3. Consistency: Using left alignment ensures consistency throughout your document, making it look polished and well-organized.
Steps to Align Text Left in WPS Word
Aligning text left in WPS Word is a straightforward process. Here's how you can do it:
1. Select the Text: Click and drag to select the text you want to align left.
2. Use the Ruler: The ruler at the top and left side of the WPS Word window shows the alignment guides. The left margin guide indicates the left alignment.
3. Click the Left Alignment Icon: In the Home tab, click the Align Left icon in the Paragraph group. Alternatively, you can press Ctrl+L on your keyboard.
Tips for Aligning Text Left
1. Adjust the Margins: If the text is not aligning correctly, check the margins. You can adjust them by clicking on the ruler and dragging the margin markers.
2. Use Indents: To create a more structured document, use indents to align paragraphs. You can set first-line indents or hanging indents.
3. Check for Formatting Issues: Sometimes, text may not align left due to formatting issues. Check for any hidden formatting or styles that may be affecting the alignment.
Common Uses of Left Alignment
Left alignment is used in various contexts, including:
1. Body Text
Left alignment is the standard for body text in most documents. It ensures that the text is easy to read and looks professional.
2. Headings and Titles
Headings and titles are often left-aligned to make them stand out and be easily readable.
3. Lists
Left alignment is used for lists to ensure that the items are aligned and easy to follow.
4. Tables
In tables, left alignment is used for the text in cells to make the information easy to read.
5. Block Quotes
Block quotes, which are longer quotes from another source, are often left-aligned to distinguish them from the rest of the text.
Alternatives to Left Alignment
While left alignment is the most common and preferred option, there are other alignment options available:
1. Center Alignment
Center alignment is used for headings, titles, and other elements that need to be centered on the page or column.
2. Right Alignment
Right alignment is used for elements that need to be aligned to the right margin, such as dates or addresses.
3. Justified Alignment
Justified alignment is used for formal documents where the text is aligned to both the left and right margins. However, it can be more challenging to read and may require more formatting adjustments.
Conclusion
Aligning the left side of text in WPS Word is a fundamental skill that can greatly enhance the readability and professionalism of your documents. By understanding the steps and tips for aligning text left, you can create well-organized and visually appealing documents. Remember to experiment with different alignment options to find the one that best suits your needs.











