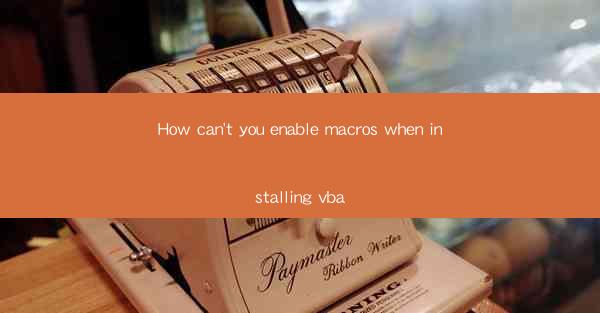
Unlocking the Secrets of VBA: A Journey into the World of Macro Power
In the digital age, the power of macros has become a staple for automating repetitive tasks and boosting productivity. However, for those who have ever tried to install VBA (Visual Basic for Applications) and encountered the enigmatic How can't you enable macros message, the quest for macro mastery can seem like an impossible challenge. This article delves into the mysteries behind this cryptic message and provides a comprehensive guide to enabling macros during the VBA installation process.
The Enigma of the How can't you enable macros Message
Have you ever been baffled by the How can't you enable macros message while installing VBA? This message can be a real head-scratcher, especially for those who are new to the world of macros. But fear not, for this article will unravel the secrets behind this enigmatic message and equip you with the knowledge to overcome it.
The Importance of Enabling Macros
Before we dive into the nitty-gritty of enabling macros, it's essential to understand why it's crucial to do so. Macros can save you countless hours by automating repetitive tasks, such as data entry, formatting, and even complex calculations. By enabling macros, you unlock the full potential of VBA and take your productivity to new heights.
The VBA Installation Process: A Step-by-Step Guide
Now that we've established the importance of enabling macros, let's walk through the VBA installation process. This step-by-step guide will help you navigate the complexities of installing VBA and ensure that you can enable macros without a hitch.
1. Download the VBA Installer: Begin by downloading the VBA installer from the official Microsoft website. Make sure to choose the correct version for your operating system and Office suite.
2. Run the Installer: Once the download is complete, run the VBA installer. You may encounter a security warning; if so, click Run to proceed.
3. Accept the License Agreement: Read and accept the license agreement to continue with the installation process.
4. Choose the Installation Type: Select the installation type that best suits your needs. For most users, the Typical installation type is sufficient.
5. Customize the Installation (Optional): If you're an advanced user, you can customize the installation by selecting specific components to install. However, for the purpose of enabling macros, the default installation should suffice.
6. Complete the Installation: Follow the on-screen instructions to complete the installation. Once the process is finished, you should have VBA installed on your system.
Enabling Macros: The Ultimate Guide
Now that you have VBA installed, it's time to enable macros. Here's a comprehensive guide to help you do so:
1. Open the Application: Open the application in which you want to use VBA, such as Microsoft Excel or Word.
2. Access the Trust Center: In the application's menu, navigate to File > Options > Trust Center > Trust Center Settings.\
3. Manage Templates and Add-Ins: In the Trust Center Settings window, click on Trust Center Settings again, then select Trust Center Settings from the list on the left.
4. Manage Templates and Add-Ins: In the Trust Center Settings window, click on Trust Center Settings again, then select Manage Templates and Add-Ins from the list on the left.
5. Enable Macros: In the Manage Templates and Add-Ins window, you'll find a list of templates and add-ins. Select the template or add-in that corresponds to the application you're using (e.g., Normal.dotm for Word or xlstart.xlsm for Excel).
6. Enable All Macros: In the Enable this template or add-in section, select Enable all macros (not recommended) or Enable all macros with notification (recommended). The latter option allows you to receive a notification before running a macro, providing an extra layer of security.
7. Click OK: Click OK to save your changes and enable macros.
Conclusion
Enabling macros during the VBA installation process may seem like a daunting task, but with this comprehensive guide, you can unlock the full potential of VBA and take your productivity to new heights. By following the steps outlined in this article, you'll be able to overcome the How can't you enable macros message and enjoy the benefits of macros in your daily workflow. So, embrace the power of macros and embark on a journey of efficiency and productivity!











