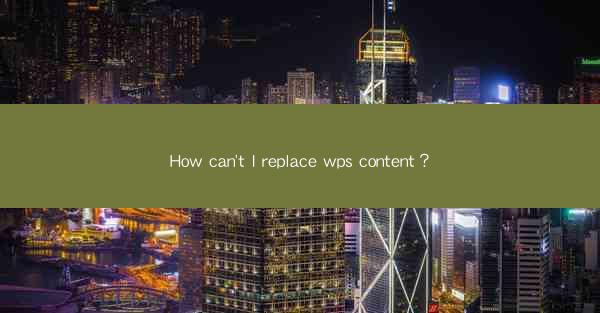
How Can't I Replace WPS Content?
WPS Office, a popular office suite in China, has been a staple for many users for years. However, there may come a time when you need to replace the content within a WPS document. Whether it's due to a formatting issue, a need for a new template, or simply wanting to refresh the content, there are various methods and tools you can use. In this article, we will explore the different ways you can replace WPS content, ensuring that your documents remain up-to-date and professional.
Understanding WPS Content Replacement
Before diving into the various methods of replacing WPS content, it's essential to understand what constitutes the content within a WPS document. Content can include text, images, tables, charts, and other elements. Replacing content refers to modifying or updating the existing information in your document, ensuring that it remains relevant and accurate.
Text Replacement
Text replacement is one of the most common reasons for replacing content in a WPS document. Here are some scenarios where text replacement might be necessary:
- Updating Information: If you need to update a date, contact information, or any other text that may change over time, text replacement is crucial.
- Correcting Errors: Mistakes can happen, and replacing incorrect text with the correct information is essential for maintaining professionalism.
- Formatting Changes: Sometimes, the formatting of the text may need to be adjusted, such as changing the font size, style, or color.
Image Replacement
Images can enhance the visual appeal of a document and convey information more effectively. Here are some reasons why you might need to replace an image:
- Outdated Visuals: If the image is outdated or no longer relevant, replacing it with a new one can keep your document current.
- Formatting Issues: Sometimes, an image may not display correctly due to formatting issues, necessitating a replacement.
- Enhancing Visuals: Updating an image with a higher-quality version or a more visually appealing image can improve the overall look of your document.
Table and Chart Replacement
Tables and charts are essential for presenting data and information in a structured format. Here are some reasons for replacing tables and charts:
- Updating Data: If the data in your table or chart has changed, replacing it with the updated information is crucial for accuracy.
- Improving Formatting: Sometimes, the formatting of a table or chart may need to be adjusted to better present the data.
- Enhancing Visuals: Updating a table or chart with a more visually appealing design can improve the overall look of your document.
Methods for Replacing WPS Content
Now that we understand the importance of replacing WPS content, let's explore the various methods available for accomplishing this task.
Using the Replace Function
The Replace function in WPS is a straightforward and efficient way to update text within your document. Here's how to use it:
1. Open the Document: Open the WPS document in which you want to replace content.
2. Access the Replace Function: Go to the Edit menu and select Replace.\
3. Enter the Search and Replace Text: In the search field, enter the text you want to replace. In the replace field, enter the new text.
4. Replace the Text: Click Replace to replace the first instance of the text. If you want to replace all instances, click Replace All.\
Using Find and Replace
The Find and Replace feature in WPS is similar to the Replace function but offers more advanced options. Here's how to use it:
1. Open the Document: Open the WPS document in which you want to replace content.
2. Access the Find and Replace Feature: Go to the Edit menu and select Find and Replace.\
3. Enter the Search and Replace Text: In the search field, enter the text you want to replace. In the replace field, enter the new text.
4. Use Advanced Options: Click on the Options button to access advanced options, such as case sensitivity, whole words, and wildcards.
5. Replace the Text: Click Replace to replace the first instance of the text. If you want to replace all instances, click Replace All.\
Using the Format Painter
The Format Painter in WPS allows you to copy the formatting of one text or object and apply it to another. Here's how to use it:
1. Select the Source Object: Select the text or object with the desired formatting.
2. Access the Format Painter: Click on the Format Painter button on the toolbar.
3. Apply the Formatting: Click on the text or object to which you want to apply the formatting. The formatting will be copied and applied to the new object.
Using the Replace Image Feature
To replace an image in a WPS document, follow these steps:
1. Open the Document: Open the WPS document in which you want to replace an image.
2. Select the Image: Click on the image you want to replace.
3. Access the Replace Image Feature: Go to the Edit menu and select Replace Image.\
4. Select a New Image: Choose a new image from your computer or an online source.
5. Replace the Image: Click OK to replace the image with the new one.
Using the Insert Table or Chart Feature
To replace a table or chart in a WPS document, follow these steps:
1. Open the Document: Open the WPS document in which you want to replace a table or chart.
2. Select the Table or Chart: Click on the table or chart you want to replace.
3. Access the Insert Table or Chart Feature: Go to the Insert menu and select Table or Chart.\
4. Create a New Table or Chart: Enter the new data for the table or chart and format it as desired.
5. Replace the Table or Chart: Click OK to replace the old table or chart with the new one.
Best Practices for Replacing WPS Content
When replacing content in a WPS document, it's essential to follow best practices to ensure that the process is efficient and effective. Here are some tips:
- Backup Your Document: Before making any changes, it's always a good idea to create a backup of your document. This way, you can revert to the original version if needed.
- Use Consistent Formatting: When replacing text, ensure that the formatting remains consistent throughout the document. This includes font size, style, and color.
- Proofread Your Work: After replacing content, take the time to proofread your document to ensure that all changes have been made correctly and that there are no errors.
- Use Comments: If you need to explain the reason for replacing content, use comments to document your changes. This can be helpful for others who may review your document later.
- Keep Track of Changes: If you're working on a collaborative project, it's essential to keep track of changes made to the document. This can be done using the Track Changes feature in WPS.
Conclusion
Replacing content in a WPS document is a crucial skill for anyone who uses this office suite. By understanding the different methods and best practices for replacing content, you can ensure that your documents remain up-to-date, accurate, and visually appealing. Whether you need to update text, images, tables, or charts, WPS provides a variety of tools and features to help you accomplish your goals. By following the steps outlined in this article, you'll be well on your way to mastering the art of replacing content in WPS.











