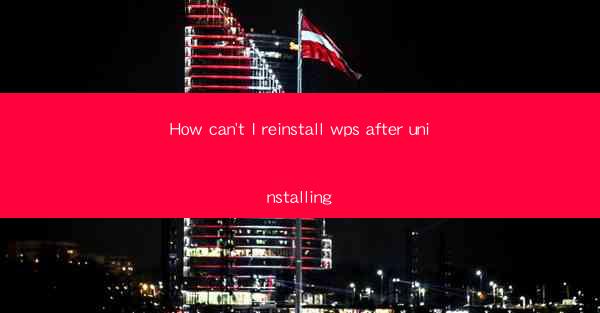
Introduction to Reinstalling WPS After Uninstallation
After uninstalling WPS Office, you might find yourself in a situation where you need to reinstall it but encounter difficulties. This article aims to guide you through the common issues and solutions for reinstalling WPS after uninstallation.
Understanding the Uninstallation Process
Before diving into the reinstalling process, it's important to understand what happens during the uninstallation of WPS Office. Typically, when you uninstall a program, the system removes the program files and entries from the registry. However, sometimes remnants of the program may remain, causing issues during reinstallation.
Check for Remaining Files
The first step in reinstalling WPS after uninstallation is to check for any remaining files. Use a file search tool to look for WPS-related files in the Program Files directory or any other location where the program might have been installed. Deleting these files can sometimes resolve issues with reinstallation.
Run a Clean Boot
A clean boot can help identify if any third-party applications are interfering with the installation process. To perform a clean boot, follow these steps:
1. Press Windows Key + R to open the Run dialog.
2. Type msconfig and press Enter.
3. Go to the Services tab and check the Hide all Microsoft services box.
4. Click Disable all and then OK.\
5. Restart your computer.
After the clean boot, try reinstalling WPS to see if the issue persists.
Use the Official Installer
Ensure that you are using the official WPS Office installer from the official website. Downloading the installer from unauthorized sources can lead to corrupted files or malware, which can cause installation issues.
Check for System Requirements
Before reinstalling WPS, make sure that your system meets the minimum requirements. Check the WPS Office system requirements on the official website and ensure that your computer has the necessary hardware and software to run the program.
Run the Installer as Administrator
Right-click on the WPS Office installer and select Run as administrator. This ensures that the installer has the necessary permissions to make changes to your system.
Follow the Installation Wizard
During the installation process, follow the on-screen instructions carefully. Make sure to select the correct installation options, such as the installation directory and additional components you want to install.
Check for Conflicting Programs
If you still encounter issues after following the above steps, check for conflicting programs. Some applications may interfere with the installation of WPS Office. Use the Task Manager to identify and close any conflicting programs during the installation process.
Seek Support
If none of the above solutions work, it's time to seek support. Visit the WPS Office official support page or contact their customer service for assistance. Provide them with detailed information about the issue and the steps you have already taken.
Conclusion
Reinstalling WPS after uninstallation can sometimes be a challenging task, but by following these steps and troubleshooting techniques, you can resolve most common issues. Remember to use the official installer, check system requirements, and seek support if needed. With patience and persistence, you'll have WPS Office up and running in no time.











