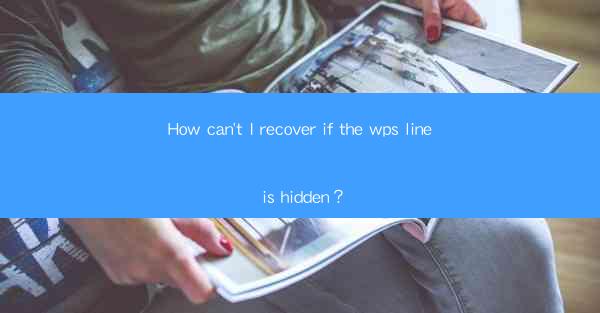
How Can't I Recover If the WPS Line Is Hidden? A Comprehensive Guide to Unveiling and Restoring Your Data
Introduction: The Frustration of Hidden Lines in WPS
In the world of document editing, WPS Office stands as a powerful tool for professionals and students alike. However, encountering hidden lines in your document can be a source of immense frustration, especially when you're unable to recover the lost content. This article delves into the common issues faced when WPS lines are hidden and provides practical solutions to help you restore your data. Whether you're a seasoned user or a beginner, this guide will equip you with the knowledge to tackle this problem head-on.
Understanding the Problem: Why Are Lines Hidden in WPS?
1.1 Accidental Hiding
One of the most common reasons for hidden lines in WPS is accidental hiding. Users might inadvertently toggle the visibility of lines while working on their documents.
1.2 Default Settings
WPS has default settings that may hide lines to maintain a clean and uncluttered workspace. These settings can sometimes be overlooked, leading to hidden lines.
1.3 Software Glitches
Occasionally, software glitches can cause lines to become hidden without any user intervention.
Recovering Hidden Lines: Step-by-Step Guide
2.1 Check the Line Visibility Settings
The first step in recovering hidden lines is to check the line visibility settings in WPS. Here's how you can do it:
- Open your WPS document.
- Go to the View tab.
- Look for the Gridlines option and ensure it is checked.
- If it's unchecked, click on it to make the lines visible.
2.2 Use the Show/Hide Button
WPS provides a Show/Hide button that can help you toggle the visibility of lines. Here's how to use it:
- Click on the Show/Hide button located in the Home tab.
- This button will toggle the visibility of all elements in your document, including lines.
2.3 Reset to Default Settings
If the above steps don't work, you can try resetting your WPS settings to default. Here's how:
- Go to File > Options.\
- Navigate to the Advanced tab.
- Look for the Reset WPS option and click on it.
- Confirm the reset to revert to the default settings.
Preventing Future Issues: Tips for Safe Document Editing
3.1 Save Regularly
One of the best ways to prevent data loss is to save your document regularly. This ensures that you have a recent copy of your work in case of any unexpected issues.
3.2 Use Cloud Storage
Utilize cloud storage services to keep your documents backed up. This way, if you encounter a problem with your local copy, you can easily recover your data from the cloud.
3.3 Backup Your Documents
Create backups of your important documents on external storage devices. This provides an additional layer of protection against data loss.
Seeking Professional Help: When All Else Fails
4.1 Contact WPS Support
If you've tried all the above steps and still can't recover your hidden lines, it's time to seek professional help. Contact the WPS support team for assistance.
4.2 Professional Data Recovery Services
In extreme cases, you may need to seek the help of professional data recovery services. These experts have the tools and expertise to recover data from even the most complex situations.
4.3 Learn from the Experience
No matter how you resolve the issue, take this opportunity to learn from the experience. Understanding the root cause of the problem can help you avoid similar situations in the future.
Conclusion: Unveiling the Hidden Lines in WPS
Encountering hidden lines in your WPS document can be a daunting experience, but with the right knowledge and tools, you can recover your lost content. By understanding the common causes of hidden lines, following the step-by-step guide to recovery, and taking preventive measures, you can ensure that your document editing experience remains smooth and hassle-free. Remember, with a bit of patience and persistence, you can overcome even the most challenging obstacles in the world of document editing.











