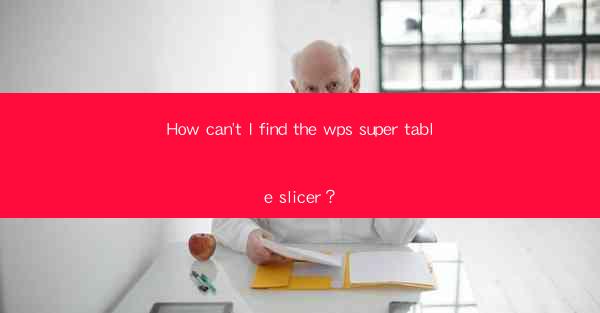
Introduction to WPS Super Table Slicer
The WPS Super Table Slicer is a powerful feature in the WPS Office suite, designed to help users analyze and filter data in tables efficiently. It allows users to slice and dice data based on specific criteria, making it easier to gain insights from large datasets. However, some users might find it challenging to locate this feature within the WPS Office application.
Understanding the Purpose of the Slicer
Before diving into the search for the WPS Super Table Slicer, it's important to understand its purpose. The slicer is a dynamic filter that enables users to quickly apply filters to a table by selecting values from a drop-down menu. This feature is particularly useful when dealing with large tables with multiple columns and rows of data.
Locating the Slicer in WPS Spreadsheet
To find the WPS Super Table Slicer, you first need to open a table in WPS Spreadsheet. Once the table is open, follow these steps:
1. Look for the Data tab at the top of the screen.
2. In the Data tab, you should see a group called Analysis.\
3. Within the Analysis group, locate the Slicer button. It might be represented by a small icon that looks like a slice of a pie chart.
If you don't see the Slicer button, it could be because the feature is not enabled by default.
Enabling the Slicer Feature
If the Slicer button is not visible, you may need to enable the feature:
1. Go to the Options menu, which is usually located in the top-left corner of the application window.
2. In the Options dialog box, navigate to the Customize功能区 tab.
3. Look for the Analysis group and check the box next to Slicer.\
4. Click OK to save the changes.
After enabling the feature, restart WPS Spreadsheet, and the Slicer button should now be visible in the Analysis group.
Adding a Slicer to a Table
Once you have located the Slicer button, follow these steps to add a slicer to your table:
1. Click on the Slicer button in the Analysis group.
2. A dialog box will appear, allowing you to select the table range you want to slice.
3. Choose the columns or rows you want to filter and click OK.\
4. The slicer will be added to your table, and you can start filtering your data by selecting values from the drop-down menu.
Customizing the Slicer
After adding a slicer to your table, you can customize it to better suit your needs:
1. Right-click on the slicer and select Properties.\
2. In the Properties dialog box, you can change the slicer's appearance, such as its color, font, and size.
3. You can also set the slicer to show only unique values or to include empty cells in the filter.
Troubleshooting and Additional Resources
If you continue to have trouble finding the WPS Super Table Slicer, here are a few troubleshooting steps to consider:
1. Ensure that you are using the latest version of WPS Office.
2. Check if the slicer feature is available in your version of WPS Office.
3. Look for tutorials or guides online that provide step-by-step instructions on how to use the slicer.
4. Consider reaching out to the WPS Office support team for assistance.
By following these steps and utilizing the resources available, you should be able to locate and effectively use the WPS Super Table Slicer to enhance your data analysis in WPS Spreadsheet.











