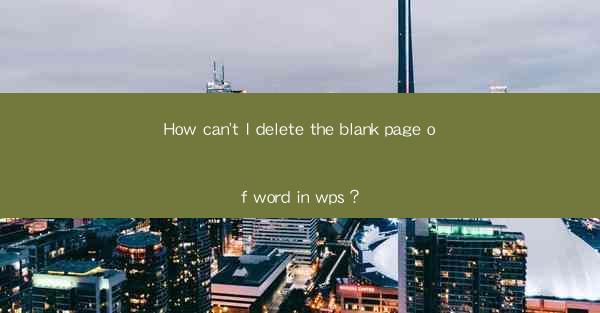
Introduction to WPS and Blank Pages Issue
WPS is a popular word processor that offers a wide range of features similar to Microsoft Word. However, users often encounter an issue where a blank page appears in their document, which can be frustrating. In this article, we will guide you through the steps to delete the blank page in WPS and ensure your document looks perfect.
Understanding the Cause of the Blank Page
Before we dive into the solution, it's important to understand why a blank page might appear in your WPS document. Common causes include formatting issues, section breaks, or even a corrupted template. Identifying the root cause will help you resolve the problem more effectively.
Method 1: Deleting the Blank Page Manually
The simplest way to remove a blank page is to do it manually. Here's how you can do it:
1. Open your WPS document and navigate to the blank page you want to delete.
2. Click on the Home tab in the ribbon at the top of the screen.
3. Look for the Delete button in the Editing group. It typically looks like a trash can icon.
4. Click on the Delete button, and the blank page should be removed.
Method 2: Using the Navigation Pane to Find the Blank Page
If the blank page is not easily visible, you can use the Navigation Pane to locate it:
1. Click on the View tab in the ribbon.
2. Check the box next to Navigation Pane to enable it.
3. The Navigation Pane will appear on the left side of your screen, showing a list of pages in your document.
4. Scroll through the list to find the blank page and click on it.
5. Press Delete to remove the blank page.
Method 3: Adjusting Section Breaks
Sometimes, a blank page appears due to section breaks. Here's how to adjust them:
1. Go to the Page Layout tab in the ribbon.
2. Look for the Breaks button in the Page Setup group.
3. Click on Section Breaks and choose Next Page or Continuous depending on your document's structure.
4. If you find a section break that is causing the blank page, delete it by clicking on it and pressing Delete.\
Method 4: Resetting the Document to Default
If none of the above methods work, you can try resetting your document to its default settings:
1. Go to File in the top-left corner of the screen.
2. Click on Options to open the WPS Options dialog box.
3. Navigate to the Customize tab.
4. Look for the Reset All Customizations button and click on it.
5. Confirm the reset by clicking Yes in the dialog box that appears.
Method 5: Checking for Template Corruption
If the blank page issue persists, it might be due to a corrupted template. Here's how to check for and fix it:
1. Close your WPS document.
2. Go to File and then Options.\
3. Navigate to the Advanced tab.
4. Look for the File Locations section and click on Templates.\
5. Delete the template file that is causing the issue and restart WPS.
Conclusion
Dealing with a blank page in your WPS document can be a hassle, but with the right steps, you can easily resolve the issue. Whether it's a manual deletion, adjusting section breaks, or resetting your document, these methods should help you get your document back on track. Remember to save your work frequently to avoid losing any important information.











