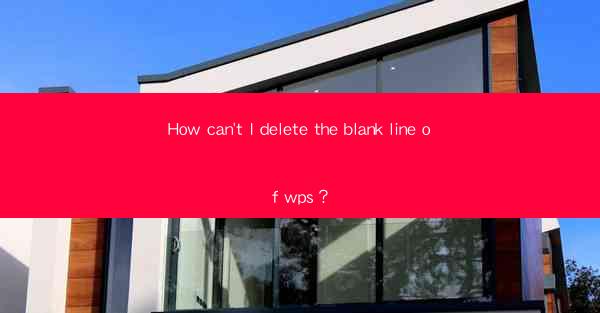
How Can't I Delete the Blank Line of WPS? A Comprehensive Guide to Troubleshooting
Are you struggling to delete a stubborn blank line in your WPS document? It's a common issue that many users face, but fear not, as we've got you covered with a comprehensive guide to resolving this pesky problem. Whether you're a seasoned WPS user or just starting out, this article will walk you through the steps to eliminate that unwanted blank line and get your document back on track.
Why Can't I Delete the Blank Line?
Before diving into the solutions, it's important to understand why you can't delete the blank line. Here are a few common reasons:
- Hidden Characters: Sometimes, the blank line might be caused by hidden characters that are not visible on the screen.
- Formatting Issues: Incorrect formatting settings can lead to the appearance of blank lines.
- Template Errors: If you're using a template, it might have been set up with a blank line that you can't remove.
How to Delete a Blank Line in WPS
Now that we've identified the potential causes, let's move on to the solutions. Here's how you can delete a blank line in WPS:
1. Check for Hidden Characters
Hidden characters are often the culprit behind blank lines. To check for them, follow these steps:
- Windows: Press `Ctrl + H` to open the Find and Replace dialog box. In the Find what field, enter `^p^p` (without quotes) and leave the Replace with field blank. Click Replace All to remove all blank lines.
- Mac: Press `Command + F` to open the Find and Replace dialog box. Use the same `^p^p` in the Find field and leave the Replace field blank. Click Replace All to remove all blank lines.
2. Adjust Formatting Settings
Incorrect formatting can sometimes cause blank lines to appear. Here's how to adjust your formatting:
- Select the Blank Line: Click on the blank line to select it.
- Format Painter: Use the Format Painter to copy the formatting from a non-blank line to the selected line.
- Paragraph Settings: Go to the Paragraph tab in the ribbon and adjust the spacing, indentation, or alignment settings as needed.
3. Modify the Template
If the blank line is part of a template, you may need to modify the template itself:
- Open the Template: Open the template file in WPS.
- Edit the Template: Find the blank line and delete it. Save the template.
- Update Your Document: Open your document and update the template by going to File > Update Template.
4. Use Find and Replace
Another method to remove a blank line is by using the Find and Replace feature:
- Open Find and Replace: Press `Ctrl + H` or go to Home > Find > Replace.
- Find What: Enter `^p^p` in the Find what field.
- Replace with: Leave the Replace with field blank.
- Replace All: Click Replace All to remove all blank lines.
5. Reset Paragraph Formatting
If the blank line persists, try resetting the paragraph formatting:
- Select the Blank Line: Click on the blank line to select it.
- Paragraph Settings: Go to the Paragraph tab in the ribbon.
- Reset Paragraph: Click on the Reset Paragraph button to remove any formatting applied to the line.
6. Use the Show/Hide Button
The Show/Hide button can help you identify and remove hidden characters:
- Show/Hide Button: Click on the Show/Hide button in the ribbon to reveal any hidden characters.
- Delete Hidden Characters: Once you've identified the hidden characters, delete them to remove the blank line.
By following these steps, you should be able to delete the blank line in your WPS document and continue working without any interruptions. If the problem persists, consider seeking support from the WPS community or contacting customer service for further assistance.











