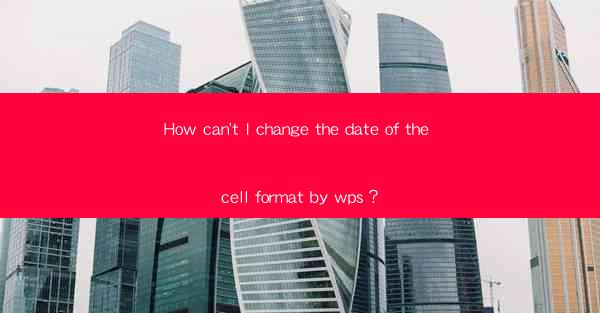
Introduction to Cell Formatting in WPS
WPS, a popular office suite, offers a variety of formatting options for cells in spreadsheets. Formatting cells can enhance the readability and presentation of data. However, some users may encounter issues when trying to change the date format of a cell. This article will guide you through the steps to ensure you can successfully modify the date format in WPS.
Understanding Cell Formatting Options
Before diving into the specifics of changing the date format, it's important to understand the formatting options available in WPS. When you right-click on a cell, you can access the 'Format Cells' dialog box. Here, you can select from various formats, including General, Number, Currency, Date, Time, and more. The Date category contains a range of predefined date formats that you can apply to your cells.
Accessing the Format Cells Dialog Box
To change the date format of a cell, you first need to access the 'Format Cells' dialog box. This can be done by right-clicking on the cell whose format you wish to change. From the context menu, select 'Format Cells' or press 'Ctrl + 1' on your keyboard. This will open the dialog box where you can modify the cell format.
Changing the Date Format
Once the 'Format Cells' dialog box is open, navigate to the 'Number' tab. Here, you will find the 'Date' category. Click on the dropdown menu to see a list of predefined date formats. You can choose from formats like mm/dd/yyyy, dd-mm-yyyy, yyyy-mm-dd, and more. Select the format you want to apply to your cell and click 'OK' to confirm the change.
Customizing Date Formats
While the predefined date formats are useful, you may want to create a custom date format that suits your specific needs. In the 'Format Cells' dialog box, click on the 'Custom' option in the 'Number' tab. This will open a new window where you can create a custom date format. Use the format codes like m for month, d for day, y for year, and so on, to create your desired format. For example, m/d/yyyy will display the date as Month/Day/Year.
Applying Date Formats to Multiple Cells
If you need to apply the same date format to multiple cells, you can do so efficiently. First, select the cells you want to format. Then, right-click on any of the selected cells and choose 'Format Cells'. Apply the desired date format as described earlier. The format will be applied to all selected cells simultaneously.
Using Keyboard Shortcuts for Quick Formatting
For users who prefer keyboard shortcuts, WPS offers a convenient way to format cells. Press 'Ctrl + 1' to quickly access the 'Format Cells' dialog box. This can save time, especially when working with large datasets. Once the dialog box is open, you can navigate through the options and apply the desired date format.
Conclusion
Changing the date format in WPS is a straightforward process that can be accomplished in a few simple steps. By understanding the formatting options available and utilizing the 'Format Cells' dialog box, you can easily modify the date format to suit your needs. Whether you're working with predefined formats or creating custom ones, WPS provides the tools to ensure your data is presented in the most effective manner.











