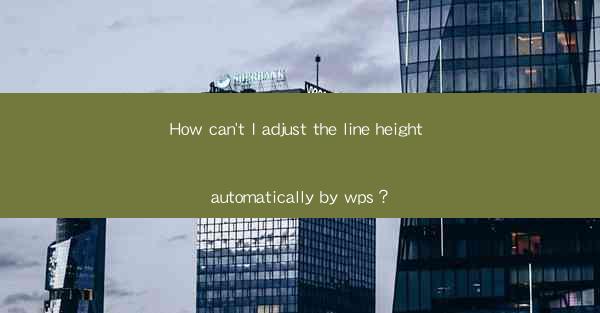
Introduction to Line Height in WPS
Line height is an essential aspect of document formatting, as it affects the readability and overall appearance of the text. In WPS, a popular word processor, adjusting the line height can be done manually or automatically. However, some users may find it challenging to adjust the line height automatically. This article aims to guide you through the process and help you understand why it might not be as straightforward as adjusting other formatting options.
Understanding Line Height in WPS
Line height refers to the space between the baselines of consecutive lines of text. It is typically measured in points and can be set to a specific value or as a multiple of the font size. In WPS, you can adjust the line height to single, 1.5, double, or even custom values. The default line height is usually set to 1.0, which is the same as the font size.
Manual Adjustment of Line Height
Adjusting the line height manually in WPS is quite straightforward. Here's how you can do it:
1. Open your document in WPS.
2. Select the text you want to adjust the line height for.
3. Go to the Home tab in the ribbon.
4. Look for the Paragraph group.
5. Click on the Line Spacing button, which usually shows the current line height.
6. Choose the desired line height from the dropdown menu.
Automatic Adjustment of Line Height
While adjusting line height manually is simple, some users prefer an automatic adjustment. Unfortunately, WPS does not have a built-in feature that automatically adjusts line height based on the document's content. However, there are a few workarounds you can try:
1. Use Styles: Create a style with a specific line height and apply it to the entire document. This ensures consistency throughout the document.
2. Use Find and Replace: If you want to adjust the line height for a specific word or phrase, you can use the Find and Replace feature to search for the text and apply the desired line height.
3. Use a Macro: If you frequently need to adjust line heights automatically, you can create a macro in WPS to perform the task for you.
Why Automatic Adjustment Might Be Challenging
The lack of an automatic line height adjustment feature in WPS can be attributed to several factors:
1. Complexity of Text Layout: Text layout can be complex, with various elements like tables, images, and footnotes. An automatic adjustment might not account for these elements, leading to inconsistent formatting.
2. User Preferences: Different users have different preferences for line height, and an automatic adjustment might not cater to all these preferences.
3. Performance Considerations: Automatically adjusting line height for a large document could be computationally expensive and slow down the application.
Alternative Solutions
If you find the lack of an automatic line height adjustment feature in WPS to be a limitation, consider the following alternatives:
1. Microsoft Word: If you have access to Microsoft Word, it offers more advanced formatting options, including automatic line height adjustment.
2. Online Word Processors: Some online word processors, like Google Docs, offer more flexible formatting options, including automatic line height adjustment.
3. Third-Party Add-ons: There are third-party add-ons and plugins available for WPS that might offer additional formatting features, including automatic line height adjustment.
Conclusion
Adjusting line height in WPS can be done manually with ease, but the lack of an automatic adjustment feature can be a drawback for some users. Understanding the limitations and exploring alternative solutions can help you manage your document formatting more effectively. Whether you choose to adjust line height manually or use a workaround, the key is to ensure that your document is both readable and visually appealing.











