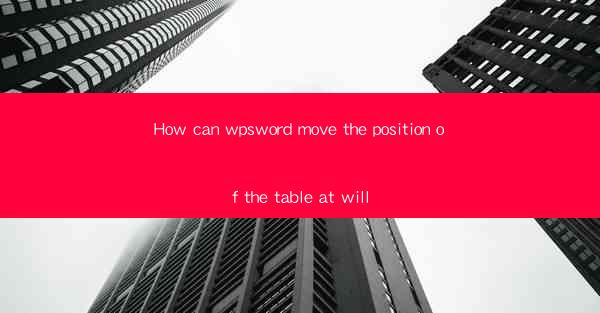
Title: Master the Art of Table Positioning in WPS Word: Move Your Tables with Ease!
Introduction:
Are you tired of struggling with the placement of tables in your WPS Word documents? Do you wish you could move your tables around with ease, without worrying about formatting issues? Look no further! In this comprehensive guide, we will explore the various techniques and tools available in WPS Word to help you move your tables to any position you desire. Whether you're a beginner or an experienced user, this article will equip you with the knowledge and skills to master the art of table positioning. Get ready to transform your documents with precision and efficiency!
Understanding the Basics of Table Positioning in WPS Word
1. Table Positioning Options: Exploring the Available Choices
In WPS Word, you have several options for positioning your tables. Understanding these options will help you make informed decisions and achieve the desired layout. Let's delve into the different positioning choices available:
- Floating: Floating tables can be moved anywhere within the document, allowing you to position them precisely where you want them.
- Around Text: This option allows the table to float around text, ensuring that your content remains readable and visually appealing.
- In Line with Text: In-line tables are positioned within the text flow, making them ideal for embedding tables within paragraphs.
2. Navigating the Table Properties: Customizing Your Table's Position
Once you have chosen the desired positioning option, you can further customize your table's position by adjusting its properties. Here's how you can navigate the table properties in WPS Word:
- Table Position: Adjust the horizontal and vertical alignment of your table within the document.
- Table Width: Modify the width of your table to fit your desired layout.
- Table Height: Adjust the height of your table to accommodate the content within.
3. Utilizing Table Styles: Streamlining the Positioning Process
WPS Word offers a wide range of table styles that can simplify the positioning process. By applying pre-designed table styles, you can quickly achieve a visually appealing layout without manually adjusting each table property. Explore the available table styles and find the ones that best suit your document's needs.
Advanced Techniques for Moving Tables in WPS Word
1. Using the Table Gridlines: Visualizing and Adjusting Table Positioning
Table gridlines provide a visual representation of your table's structure, making it easier to understand and adjust its positioning. By enabling gridlines, you can see the boundaries of your table and make precise adjustments to its position within the document.
2. Locking Table Position: Preventing Accidental Movement
If you want to prevent accidental movement of your table, you can lock its position. This feature ensures that your table remains in the desired location, even when you make other changes to the document. Learn how to lock your table position in WPS Word and maintain the integrity of your layout.
3. Grouping Tables: Moving Multiple Tables Simultaneously
In some cases, you may need to move multiple tables together. WPS Word allows you to group tables, enabling you to move them as a single unit. Discover how to group tables and streamline the process of moving multiple tables in your document.
Optimizing Table Positioning for Readability and Accessibility
1. Ensuring Proper Spacing: Creating a Visually Pleasing Layout
Proper spacing around your tables is crucial for readability and overall document aesthetics. Learn how to adjust the spacing between your table and surrounding text, as well as between table cells, to create a visually pleasing layout.
2. Aligning Tables with Other Elements: Enhancing Visual Harmony
To achieve a cohesive and harmonious document, it's important to align your tables with other elements, such as headers, footers, and images. Explore the various alignment options in WPS Word and learn how to align your tables with precision.
3. Accessibility Considerations: Making Your Tables Accessible to All
When designing tables, it's essential to consider accessibility for users with disabilities. Learn how to create accessible tables in WPS Word, including proper formatting, labeling, and navigation options, to ensure that your tables are accessible to all users.
Conclusion:
Mastering the art of table positioning in WPS Word can greatly enhance the readability, aesthetics, and accessibility of your documents. By understanding the basics, exploring advanced techniques, and optimizing your table positioning for readability and accessibility, you can create visually appealing and user-friendly documents. Embrace the power of WPS Word and transform your tables into a dynamic and engaging part of your documents!











